Let's now see the sketch that we will use for this chapter. It is actually very similar to the code for the previous chapter, so I will just highlight the important parts here.
As before, we define the server to which we want to connect the board. Here, we will use the dweet.io service:
We also define an interval on which we will send data to the dweet.io servers:
In the loop() function, we check if it is time to send data. If so, we measure the reading from the sensor, and send this to a function that will send the data:
Let's now see the details of this function:
As you can see, the function is very similar to what we did in the previous recipe. The main difference is that we pass the measured data as an argument when calling the dweet.io server.
You can now grab the code from the GitHub repository of this book, and upload it to the board.
Tip
Don't forget to change your Wi-Fi name and password here, otherwise it won't work.
Then, open the Serial monitor, and this is what you should see:
If you can see the 'succeeded' message, it means that the data has been correctly stored on the server.
To check that it was actually recorded, you can now go to the following URL:
https://dweet.io/get/latest/dweet/for/myarduino
You should see the answer in JSON format, meaning data was recorded from your board.
 Argentina
Argentina
 Australia
Australia
 Austria
Austria
 Belgium
Belgium
 Brazil
Brazil
 Bulgaria
Bulgaria
 Canada
Canada
 Chile
Chile
 Colombia
Colombia
 Cyprus
Cyprus
 Czechia
Czechia
 Denmark
Denmark
 Ecuador
Ecuador
 Egypt
Egypt
 Estonia
Estonia
 Finland
Finland
 France
France
 Germany
Germany
 Great Britain
Great Britain
 Greece
Greece
 Hungary
Hungary
 India
India
 Indonesia
Indonesia
 Ireland
Ireland
 Italy
Italy
 Japan
Japan
 Latvia
Latvia
 Lithuania
Lithuania
 Luxembourg
Luxembourg
 Malaysia
Malaysia
 Malta
Malta
 Mexico
Mexico
 Netherlands
Netherlands
 New Zealand
New Zealand
 Norway
Norway
 Philippines
Philippines
 Poland
Poland
 Portugal
Portugal
 Romania
Romania
 Russia
Russia
 Singapore
Singapore
 Slovakia
Slovakia
 Slovenia
Slovenia
 South Africa
South Africa
 South Korea
South Korea
 Spain
Spain
 Sweden
Sweden
 Switzerland
Switzerland
 Taiwan
Taiwan
 Thailand
Thailand
 Turkey
Turkey
 Ukraine
Ukraine
 United States
United States
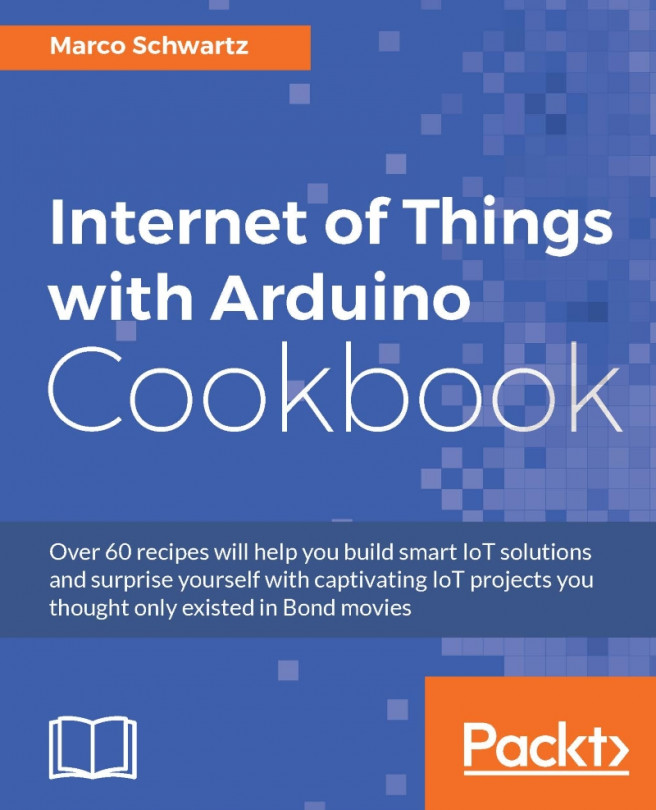














![Pentesting Web Applications: Testing real time web apps [Video]](https://content.packt.com/V07343/cover_image_large.png)