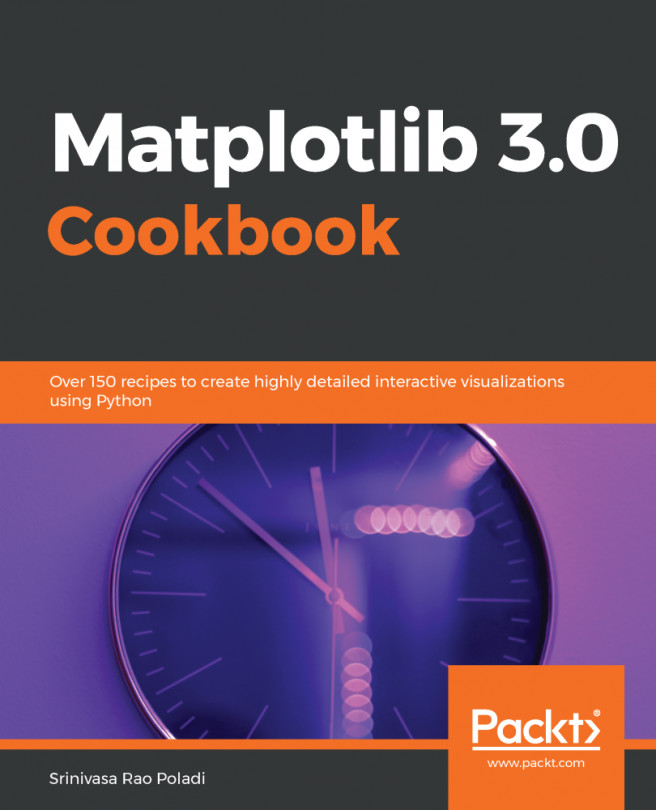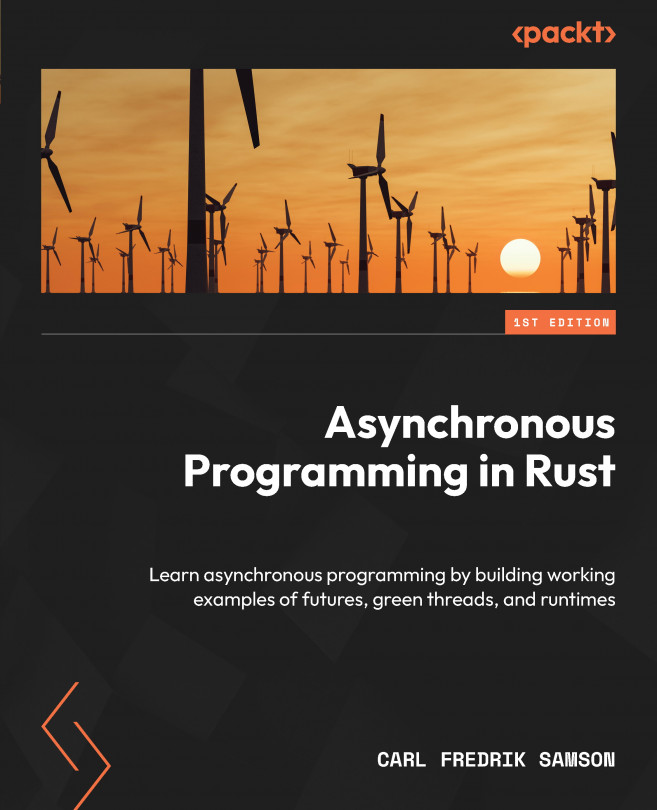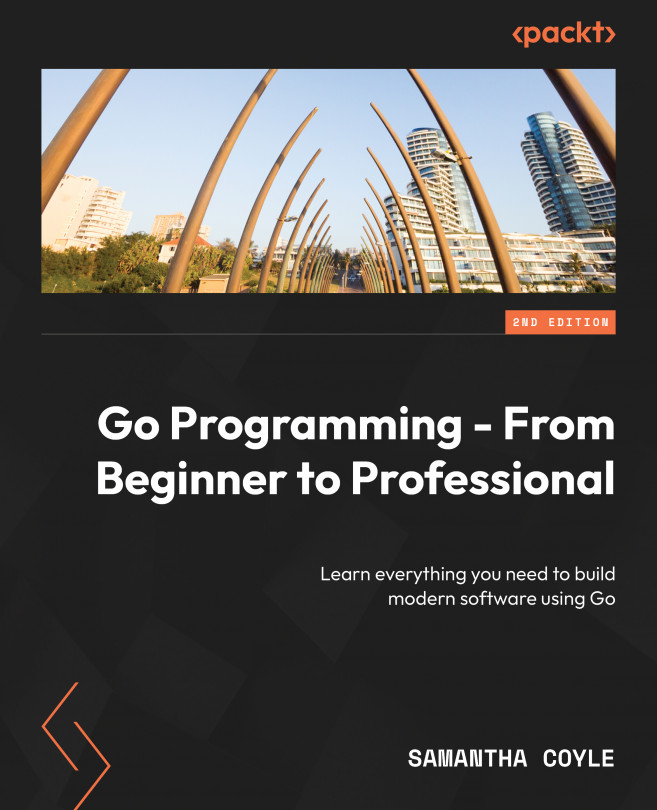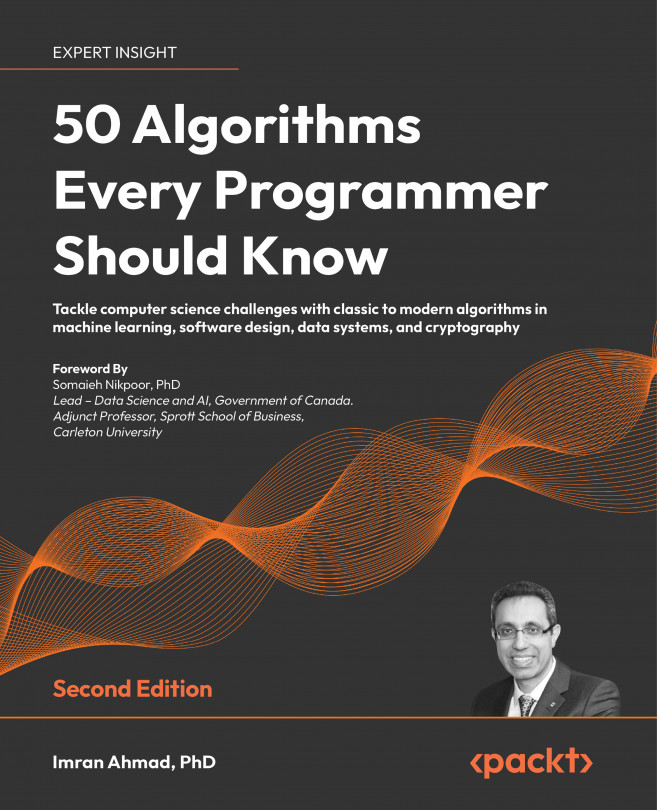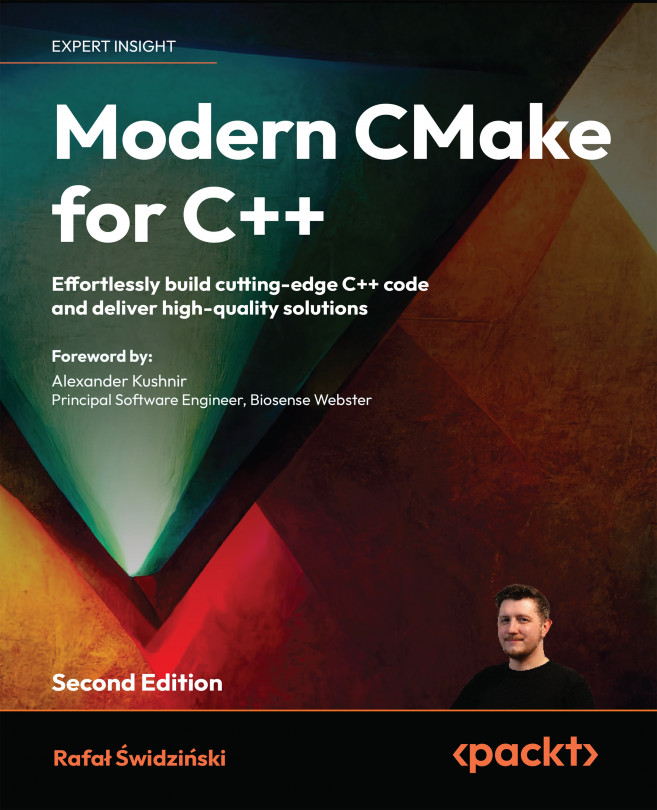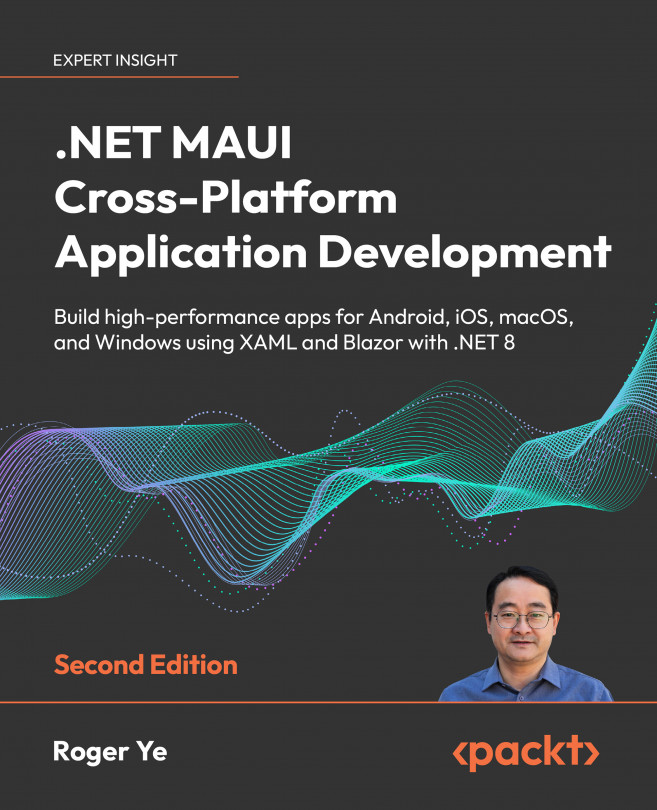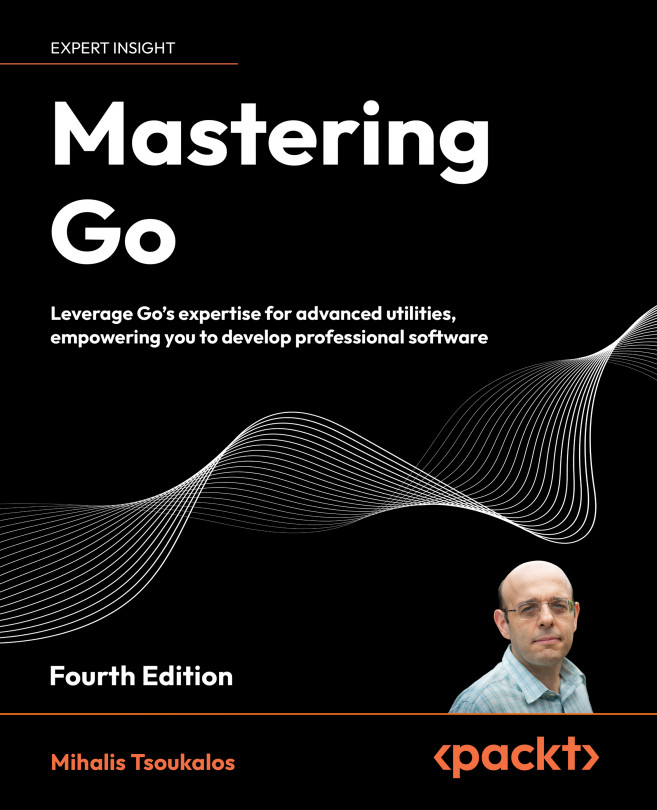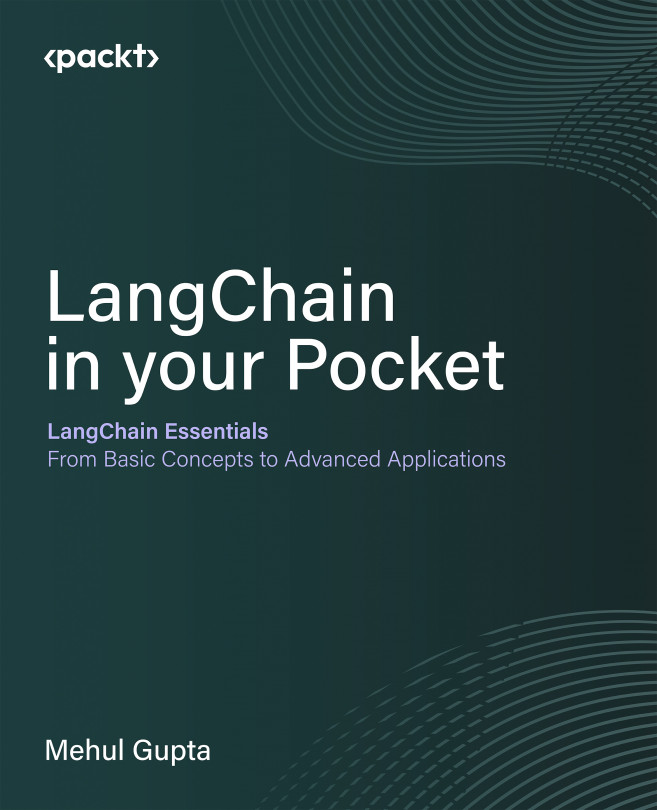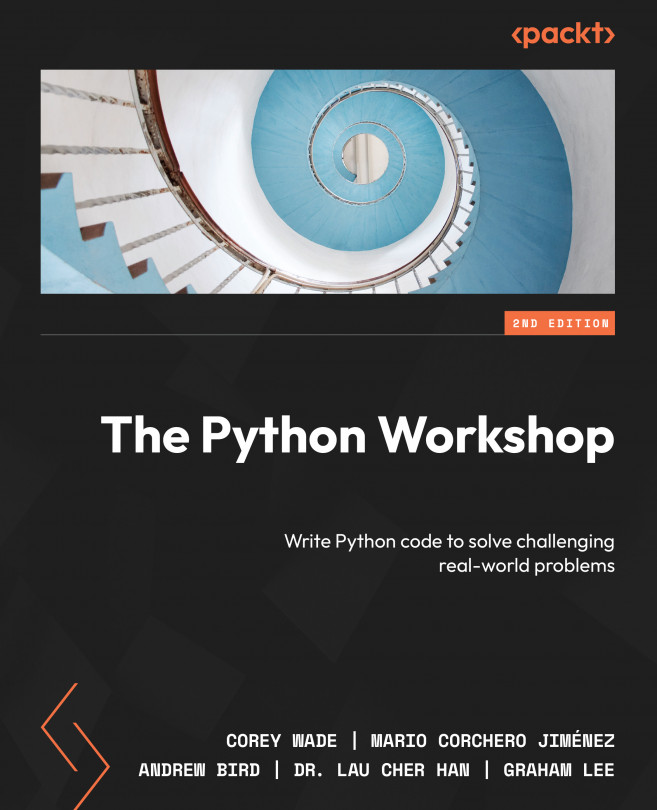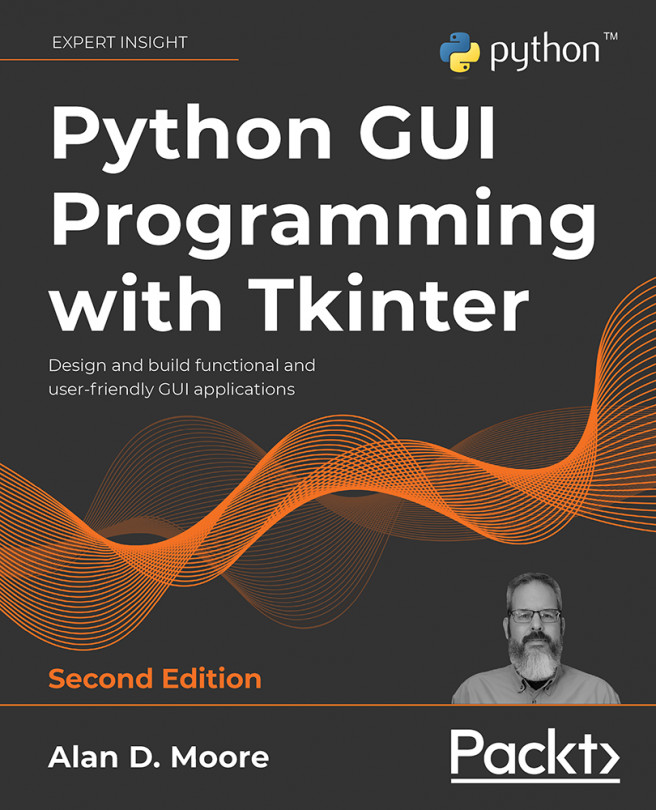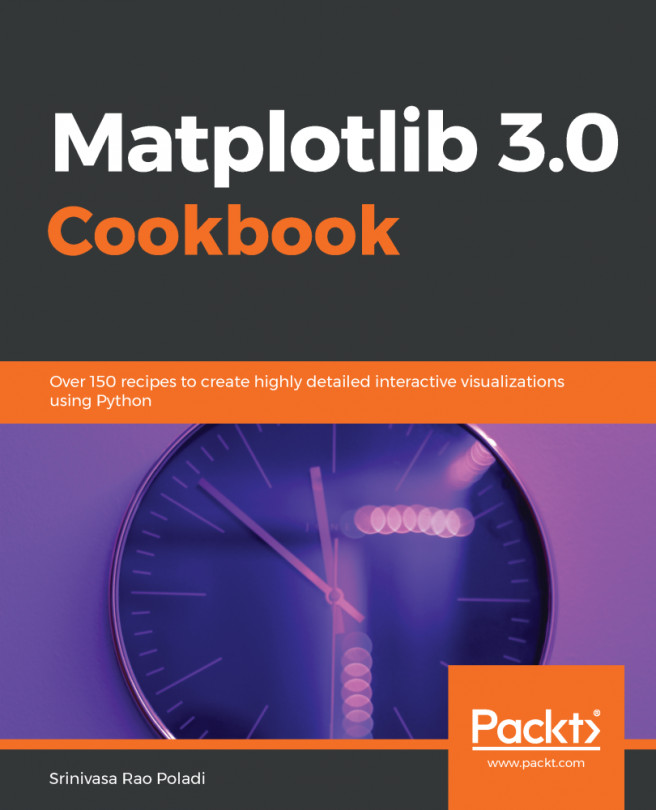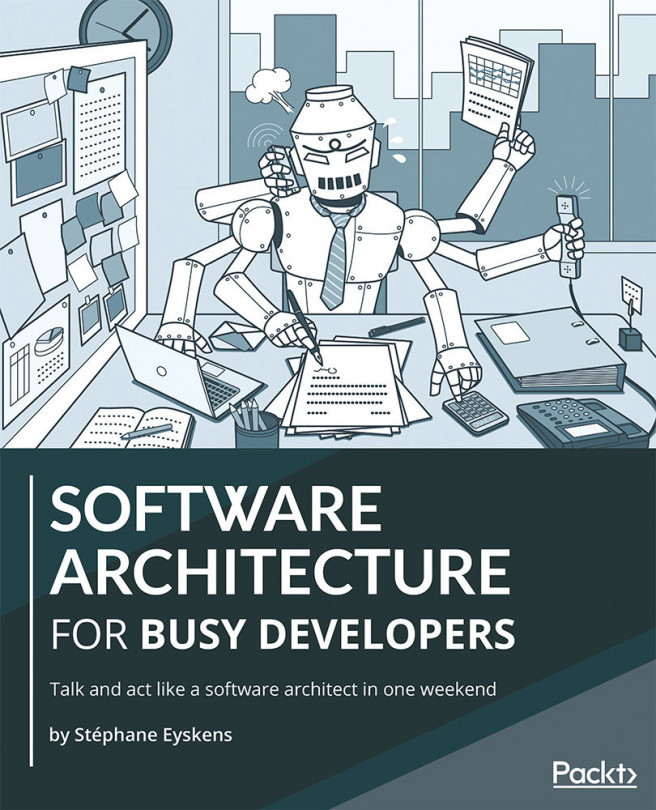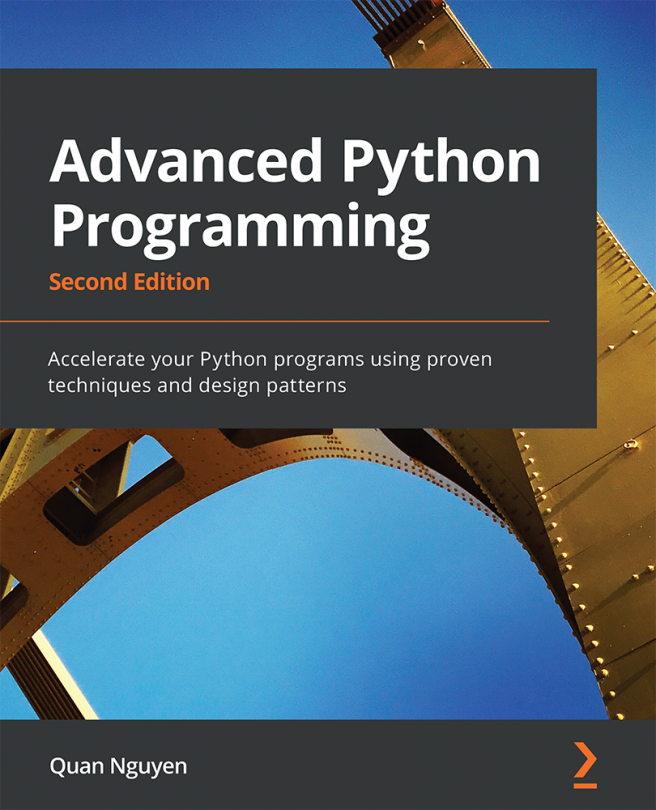Here are some steps to follow:
- Read the text file into the txt variable:
txt = np.loadtxt('test.txt', delimiter = ',')
txt
Here is the explanation for the preceding code block:
- The test.txt text file has 10 numbers separated by a comma, representing the x and y coordinates of five points (1, 1), (2, 4), (3, 9), (4, 16), and (5, 25) in a two-dimensional space.
- The loadtxt() function loads text data into a NumPy array.
You should get the following output:
array([ 1., 1., 2., 4., 3., 9., 4., 16., 5., 25.])
- Convert the flat array into five points in 2D space:
txt = txt.reshape(5,2)
txt
After executing preceding code, you should see the following output:
array([[ 1., 1.], [ 2., 4.], [ 3., 9.], [ 4., 16.], [ 5., 25.]])
- Split the .txt variable into x and y axis co-ordinates:
x = txt[:,0]
y = txt[:,1]
print(x, y)
Here is the explanation for the preceding code block:
- Separate the x and y axis points from the txt variable.
- x is the first column in txt and y is the second column.
- The Python indexing starts from 0.
After executing the preceding code, you should see the following output:
[ 1. 2. 3. 4. 5.] [ 1. 4. 9. 16. 25.]
 United States
United States
 United Kingdom
United Kingdom
 India
India
 Germany
Germany
 France
France
 Canada
Canada
 Russia
Russia
 Spain
Spain
 Brazil
Brazil
 Australia
Australia
 Argentina
Argentina
 Austria
Austria
 Belgium
Belgium
 Bulgaria
Bulgaria
 Chile
Chile
 Colombia
Colombia
 Cyprus
Cyprus
 Czechia
Czechia
 Denmark
Denmark
 Ecuador
Ecuador
 Egypt
Egypt
 Estonia
Estonia
 Finland
Finland
 Greece
Greece
 Hungary
Hungary
 Indonesia
Indonesia
 Ireland
Ireland
 Italy
Italy
 Japan
Japan
 Latvia
Latvia
 Lithuania
Lithuania
 Luxembourg
Luxembourg
 Malaysia
Malaysia
 Malta
Malta
 Mexico
Mexico
 Netherlands
Netherlands
 New Zealand
New Zealand
 Norway
Norway
 Philippines
Philippines
 Poland
Poland
 Portugal
Portugal
 Romania
Romania
 Singapore
Singapore
 Slovakia
Slovakia
 Slovenia
Slovenia
 South Africa
South Africa
 South Korea
South Korea
 Sweden
Sweden
 Switzerland
Switzerland
 Taiwan
Taiwan
 Thailand
Thailand
 Turkey
Turkey
 Ukraine
Ukraine