Setting up a development environment
The Android development environment consists mainly of two distinct components: the SDK, which provides the code libraries behind Android and Android Studio, and a powerful code editor that is used for constructing and testing applications for Android phones and tablets, Wear, TV, Auto, Glass, and Cardboard. Both these components can both be downloaded as a single package from http://developer.android.com/sdk/index.html.
Installing Android Studio
The installation is very straightforward. Run the Android Studio bundle and follow the on-screen instructions, installing HAXM
hardware acceleration if prompted, and selecting all SDK components, as shown here:
Android Studio is dependent on the Java JDK. If you have not previously installed it, this will be detected while you are installing Android Studio, and you will be prompted to download and install it. If for some reason it does not, it can be found at http://www.oracle.com/technetwork/java/javase/downloads/index.html, from where you should download the latest version.
This is not quite the end of the installation process. There are still some SDK components that we will need to download manually before we can build our first app. As we will see next, this is done using the Android SDK Manager.
Configuring the Android SDK
People often refer to Android versions by name, such as Lollipop, or an identity number, such as 5.1.1. As developers, it makes more sense to use the API level, which in the case of Android 5.1.1 would be API level 22. The SDK provides a platform for every API level since API level 8 (Android 2.2). In this section, we will use the SDK Manager to take a closer look at Android platforms, along with the other tools included in the SDK.
Start a new Android Studio project or open an existing one with the minimum SDK at 21 or higher. You can then open the SDK manager from the menu via Tools | Android | SDK Manager or the matching icon on the main toolbar.
Tip
The Android SDK Manager can also be started as a stand alone program. It can be found in the /Android/sdk directory, as can the Android Virtual Device (AVD)
manager.
As can be seen in the preceding screenshot, there are really three main sections in the SDK:
All these require a closer look. The Tools directory contains exactly what it says, that is, tools. There are a handful of these but the ones that will concern us are the SDK manager that we are using now, and the AVD manager that we will be using shortly to create a virtual device.
Open the Tools folder. You should find the latest revisions of the SDK tools and the SDK Platform-tools already installed. If not, select these items, along with the latest Build-tools, that is, if they too have not been installed.
Tip
These tools are often revised, and it is well worth it to regularly check the SDK manager for updates.
When it comes to the platforms themselves, it is usually enough to simply install the latest one. This does not mean that these apps will not work on or be available to devices running older versions, as we can set a minimum SDK level when setting up a project, and along with the use of support libraries, we can bring Material Design to almost any Android device out there.
If you open up the folder for the latest platform, you will see that some items have already been installed. Strictly speaking, the only things you need to install are the SDK platform itself and at least one system image. System images are copies of the hard drives of actual Android devices and are used with the AVD to create emulators. Which images you use will depend on your system and the form factors that you are developing for. In this book, we will be building apps for phones and tablets, so make sure you use one of these at least.
Tip
Although they are not required to develop apps, the documentation and samples packages can be extremely useful.
At the bottom of each platform folder are the Google APIs and corresponding system images. Install these if you are going to include Google services, such as Maps and Cloud, in your apps. You will also need to install the Google support libraries from the Extras directory, and this is what we will cover next.
The Extras folder contains various miscellaneous packages with a range of functions. The ones you are most likely to want to download are listed as follows:
Android support libraries are invaluable extensions to the SDK that provide APIs that not only facilitate backwards compatibility, but also provide a lot of extra components and functions, and most importantly for us, the design library. As we are developing on Android Studio, we need only install the
Android Support Repository, as this contains the Android Support Library and is designed for use with Android.
The Google Play services and Google Repository
packages are required, along with the Google APIs mentioned a moment ago, to incorporate Google Services into an application.
You will most likely need the Google USB Driver if you are intending to test your apps on a real device. How to do this will be explained later in this chapter.
The HAXM installer is invaluable if you have a recent Intel processor. Android emulators can be notoriously slow, and this hardware acceleration can make a noticeable difference.
Once you have downloaded your selected SDK components, depending on your system and/or project plans, you should have a list of installed packages similar to the one shown next:
The SDK is finally ready, and we can start developing material interfaces. All that is required now is a device to test it on. This can, of course, be done on an actual device, but generally speaking, we will need to test our apps on as many devices as possible. Being able to emulate Android devices allows us to do this.
Emulating Android devices
The AVD allows us to test our designs across the entire range of form factors. There are an enormous number of screen sizes, shapes, and densities around. It is vital that we get to test our apps on as many device configurations as possible. This is actually more important for design than it is for functionality. An app might operate perfectly well on an exceptionally small or narrow screen, but not look as good as we had wanted, making the AVD one of the most useful tools available to us. This section covers how to create a virtual device using the AVD Manager.
The AVD Manager can be opened from within Android Studio by navigating to Tools | Android | AVD Manager from the menu or the corresponding icon on the toolbar. Here, you should click on the Create Virtual Device... button.
The easiest way to create an emulator is to simply pick a device definition from the list of hardware images and keep clicking on Next until you reach Finish. However, it is much more fun and instructive to either clone and edit an existing profile, or create one from scratch.
Click on the New Hardware Profile button. This takes you to the Configure Hardware Profile window where you will be able to create a virtual device from scratch, configuring everything from cameras and sensors, to storage and screen resolution. When you are done, click on Finish and you will be returned to the hardware selection screen where your new device will have been added:
Note
As you will have seen from the Import Hardware Profiles button, it is possible to download system images for many devices not included with the SDK. Check the developer sections of device vendor's web sites to see which models are available.
So far, we have only configured the hardware for our virtual device. We must now select all the software it will use. To do this, select the hardware profile you just created and press Next. In the following window, select one of the system images you installed earlier and press Next again. This takes us to the Verify Configuration screen where the emulator can be fine-tuned. Most of these configurations can be safely left as they are, but you will certainly need to play with the scale when developing for high density devices. It can also be very useful to be able to use a real SD card. Once you click on Finish, the emulator will be ready to run.
Note
An emulator can be rotated through 90 degrees with left Ctrl + F12. The menu can be called with F2, and the back button with ESC. Keyboard commands to emulate most physical buttons, such as call, power, and volume, and a complete list can be found at http://developer.android.com/tools/help/emulator.html.
Android emulators are notoriously slow, during both loading and operating, even on quite powerful machines. The Intel hardware accelerator we encountered earlier can make a significant difference. Between the two choices offered, the one that you use should depend on how often you need to open and close a particular emulator. More often than not, taking advantage of your GPU is the more helpful of the two. Apart from this built-in assistance, there are a few other things you can do to improve performance, such as setting lower pixel densities, increasing the device's memory, and building the website for lower API levels. If you are comfortable doing so, set up exclusions in your anti-virus software for the Android Studio and SDK directories.
Tip
There are several third-party emulators, such as Genymotion, that are not only faster, but also behave more like real devices.
The slowness of Android emulators is not necessarily a big problem, as most early development needs only one device, and real devices suffer none of the performance issues found on emulators. As we shall see next, real devices can be connected to our development environment with very little effort.
Using an actual physical device to run and test applications does not have the flexibility that emulators provide, but it does have one or two advantages of its own. Real devices are faster than any emulator, and you can test features unavailable to a virtual device, such as accessing sensors, and making and receiving calls.
There are two steps involved in setting up a real phone or tablet. We need to set developer options on the handset and configure the USB connection with our development computer:
To enable developer options on your handset, navigate to Settings | About phone. Tap on Build number 7 times to enable Developer options, which will now be available from the previous screen.
Open this to enable USB debugging and Allow mock locations.
Connect the device to your computer and check that it is connected as a
Media device (MTP).
Your handset can now be used as a test device. Depending on your We need only install the Google USB. Connect the device to your computer with a USB cable, start Android Studio, and open a project. Depending on your setup, it is quite possible that you are already connected. If not, you can install the Google USB driver by following these steps:
From the Windows start menu, open the device manager.
Your handset can be found under Other Devices or Portable Devices. Open its Properties window and select the Driver tab.
Update the driver with the Google version, which can be found in the sdk\extras\google\usb_driver directory.
An application can be compiled and run from Android Studio by selecting Run 'app' from the Run menu, pressing Shift + F10, or clicking on the green play icon on the toolbar. Once the project has finished building, you will be asked to confirm your choice of device before the app loads and then opens on your handset.
With a fully set up development environment and devices to test on, we can now start taking a look at Material Design, beginning with the material theme that is included as the default in all SDKs with APIs higher than 21.
 Argentina
Argentina
 Australia
Australia
 Austria
Austria
 Belgium
Belgium
 Brazil
Brazil
 Bulgaria
Bulgaria
 Canada
Canada
 Chile
Chile
 Colombia
Colombia
 Cyprus
Cyprus
 Czechia
Czechia
 Denmark
Denmark
 Ecuador
Ecuador
 Egypt
Egypt
 Estonia
Estonia
 Finland
Finland
 France
France
 Germany
Germany
 Great Britain
Great Britain
 Greece
Greece
 Hungary
Hungary
 India
India
 Indonesia
Indonesia
 Ireland
Ireland
 Italy
Italy
 Japan
Japan
 Latvia
Latvia
 Lithuania
Lithuania
 Luxembourg
Luxembourg
 Malaysia
Malaysia
 Malta
Malta
 Mexico
Mexico
 Netherlands
Netherlands
 New Zealand
New Zealand
 Norway
Norway
 Philippines
Philippines
 Poland
Poland
 Portugal
Portugal
 Romania
Romania
 Russia
Russia
 Singapore
Singapore
 Slovakia
Slovakia
 Slovenia
Slovenia
 South Africa
South Africa
 South Korea
South Korea
 Spain
Spain
 Sweden
Sweden
 Switzerland
Switzerland
 Taiwan
Taiwan
 Thailand
Thailand
 Turkey
Turkey
 Ukraine
Ukraine
 United States
United States
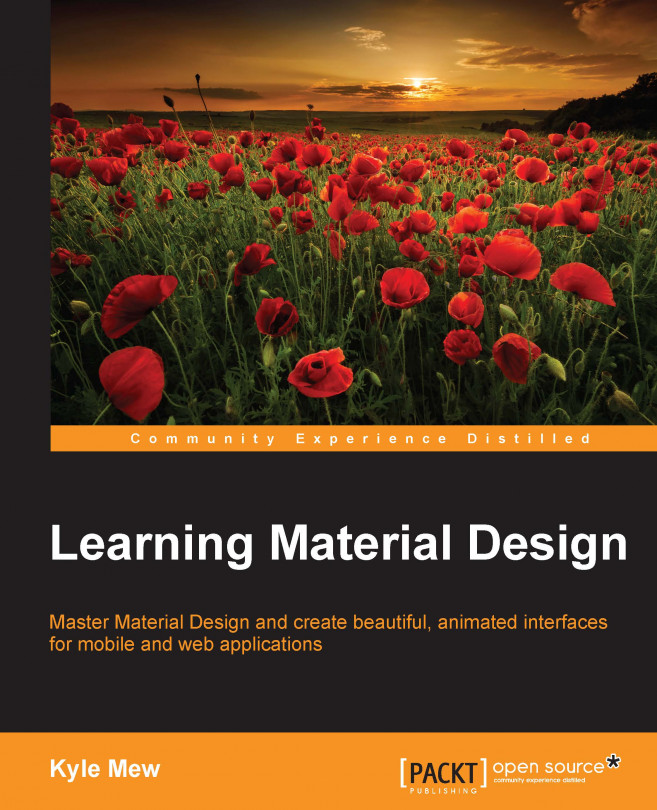














![Pentesting Web Applications: Testing real time web apps [Video]](https://content.packt.com/V07343/cover_image_large.png)