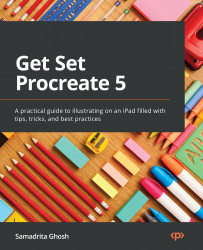The Gallery – Organizing Your Files
The very first page you will see upon opening Procreate for the first time is what is called the Gallery. This is where all your files exist and where you can create, organize, and view your artworks. This feature sets Procreate apart from most other drawing software, in which the landing page takes you directly to a new canvas.
To begin, the gallery should already have some sample artworks included to give you an idea of the full extent of what the software is capable of. The gallery is where the application automatically saves all your work, much like cloud-based types of software such as Google Docs. This relieves you from having to continually save your progress while working.
In this chapter, let’s look into the gallery and its functionality. By the end of the chapter, you will have learned how to navigate the gallery, make a new canvas, share and arrange your existing canvases, and edit your canvas information.
In this chapter, we’re going to cover the following main topics:
- Creating a canvas
- Sharing a canvas
- Ordering, renaming, and stacking
- Selecting, duplicating, and deleting
Creating a canvas
There are several ways of creating a new canvas on Procreate. In the upper-right corner of the gallery, you will see four buttons. Out of those buttons, Import, Photo, and + are the options that let you create a canvas from different sources of your choice. There is some overlap between how those three work, but let’s look at them one by one.
Creating a canvas using Import
Import allows you to create a new canvas directly from an image, video, PSD, or Procreate file saved in the Files app on your iPad. This is ideal for when you have downloaded a file from somewhere else (such as an email or a cloud drive) and want to open it in Procreate.
Tapping on Import will take you directly to Files, as shown here:

Figure 1.1: Importing from Files
From here, you simply have to go to the location of the file you want and tap on it. Once you have chosen a compatible file to open, Procreate will automatically create a canvas using it for you to work on.
Procreate supports the following file types:
.procreatePSDJPEGPNGTIFF.PDFGIF.MP4HEVC
Another way to quickly import a file into Procreate is by dragging and dropping it from Files. We’ll go into more detail about that in the Sharing by dragging and dropping section. With that, you now know how to import images from Files to create a new canvas. Now, let’s look at the other options we have.
Creating a canvas using Photo
Another avenue the application offers is to import an image from the Photos app. Tapping on Photo will take you to your iPad’s gallery, from where you can pick an image of your choice. It will look like this:

Figure 1.2: Importing from Photos
Here, you have an option to choose either from the entire gallery of photos or your albums. Similar to Import, Procreate will automatically create a fresh canvas with the original image.
Important Note
A canvas created from an imported file from either Files (using Import) or Photos (using Photo) will have the same properties as the source, including dimensions, resolution, and color profile. For time-based files such as GIFs and videos, the canvas will automatically turn on Animation Assist at the same frame rate as the source.
Of course, in this case, dragging and dropping an image from the Photo Library also does the trick. You now know how to create a canvas using Photo.
Creating a custom canvas
Tap on the + icon in the upper-right corner to create a fresh blank canvas from the available presets. If you find that none of them fit your needs, you could always make one from scratch! In the next chapter, we will cover, in detail, the process of setting up a custom canvas.
Next, we will look at the different ways in which we can share a canvas on Procreate.
Sharing a canvas
Procreate lets you export a canvas directly from the gallery to several supported apps such as Google Drive, Twitter, and Instagram. There are two ways to do it: you can choose to either share a single canvas or share multiple canvases together.
Sharing a single canvas
To begin, perform the following steps:
- Open the gallery and find the canvas you want to export.
- Swipe left on it to reveal three buttons, Share, Duplicate, and Delete, as shown here:

Figure 1.3: The canvas menu
- Tap on Share to reveal this menu, which has all the possible formats your file can be exported as:

Figure 1.4: The export formats menu
- Once you have chosen your desired format, a dialog box will open. From here, you can choose the destination of your exported file, as shown here:

Figure 1.5: The Share menu
You can easily save the file to your device or send it to an app of your choice. It’s worth noting that sharing to an app does not mean that the image is saved to your device. You have to do that separately.
Sharing multiple canvases
Procreate also lets you export multiple canvases at once:
- From the gallery, tap on the Select option. A small circle will appear under each canvas.
- Tap on a canvas to check the circle and select it.
- Once you have selected all the canvases you want to export, you will notice that the upper-right menu has now changed, as shown here:

Figure 1.6: The canvas
- Out of those options, select Share.
Similar to the previous process, choose a format and destination for your files to complete the process and bulk export the selected canvases.
Sharing by dragging and dropping
A quicker and easier way to export files is by dragging and dropping a canvas into the intended destination. For this, you will need to use the Split View feature of your iPad. To activate Split View, follow these steps:
- Open Procreate.
- Gently push up the horizontal white bar at the bottom of your screen to reveal the Tab bar. From there, press and hold the Photos/Files app icon (or wherever you want to export to).
- Drag the icon to the left or right edge of the screen.
- Your screen will automatically split, with the two apps on either side of the app divider line. You can adjust the position of this line to decide how much screen space to allot to each app:

Figure 1.7: Activating the split view
- Next, simply select the canvases you’d like to export using the Select button from the previous section, and drag them into your destination app to export them automatically.
Important Note
The format of a file exported using drag and drop depends on the destination app. You can edit this via Open Procreate | Actions | Help | Advanced Settings | Drag and Drop Export. By default, the file type is set to .jpeg when exporting to Photos and .procreate when exporting to Files.
Now that we know how to create and export canvases, it’s useful to learn how to organize the gallery.
Ordering, renaming, and stacking
For artists working on several projects at once, it’s important to be able to easily sort out their gallery to navigate it smoothly. There are many convenient ways to organize your canvases within the Procreate gallery.
Ordering your canvases
The gallery has no constraints about sorting canvases in chronological, alphabetical, or any other order. By default, every new canvas you create gets added to the left-hand side of the top row. Even so, you are pretty much free to arrange your files in whatever order you want them to appear. This is done by long pressing on a canvas thumbnail and dragging it to the desired position:

Figure 1.8: Reordering canvases by dragging
Renaming a canvas
The default name of a new canvas is Untitled Artwork. To edit this, simply tap on the canvas name and it will pop out as a text editor bar, where you can type in the name you want. Tapping on the x mark (the cancel icon) on the right-hand side of the text editor will reset it to the default setting. This is how it will look:

Figure 1.9: Renaming a canvas
Right off the bat, you will notice, that Procreate allows you to have multiple canvases with the same name without marking them, such as painting and painting(1). You are also free to use special characters in any order. Note that it’s a slightly different feeling from, perhaps, naming files on your computer:

Figure 1.10: No naming conventions
Stacking canvases
Stacking is the feature you can use when you want to group together similar canvases. It’s like creating a “folder” on your computer. Each one of these groups is called a stack.
To stack two canvases, drag one canvas thumbnail over the other and wait for a blue box to appear over the one on the bottom. Then release it to create a stack:

Figure 1.11: Creating a stack
A stack is named Stack by default. You can rename it in the same way as renaming a canvas: by tapping on the name and editing the it.
Adding an existing canvas to a stack can be done in the following ways:
- Drag and hold the stack over the canvas. A blue box will appear over the canvas, and a blue circle with the current number of canvases in the stack will appear in the upper-right corner. Once this happens, release the stack. This will reset the stack name to the default setting, irrespective of what it was named before. The canvas added will be found at the very bottom of the stack.
- Drag and hold the canvas over the stack. Don’t release it until a blue box blinks over the stack and it opens up to show all the canvases inside. Place the canvas in the position you’d like before releasing it. This method lets you keep whatever name the stack originally had.
- You can also choose the canvases you want to stack using the Select feature, which is covered in the next section.
Important Note
You cannot create a stack within a stack. Additionally, one stack cannot be stacked with another using drag and hold.
To move a canvas out of a stack, drag it over to the stack name. Then, hold it until the name turns blue and blinks, and the gallery appears. Place the canvas where you’d like.
Selecting, duplicating, and deleting
There are many more actions you can perform on your canvases from the gallery. These features are useful when you want to execute an action in bulk on several canvases. Tap on Select in the upper-right corner of the gallery to begin:

Figure 1.12: The select menu
Once you have selected your desired canvases, you can perform the following actions on them:
- Stack: Create a stack with all the selected canvases and stacks.
- Preview: This will open up a slideshow with all the selected artworks in fullscreen mode, which you can swipe through. For canvases that have Animation Assist turned on, the preview will play the animated video.
- Share: You can bulk export all of the selected canvases in the same way that we discussed earlier, including dragging and dropping to your preferred destination.
- Duplicate: Create copies of each selected canvas.
- Delete: This is self-explanatory. This cannot be undone, so be careful when using it.
Important Note
While in the gallery, pinch out of a canvas thumbnail to automatically activate the Preview mode and swipe through all your artworks in fullscreen, without having to load the individual canvases.
Summary
Hopefully, you’re now comfortable with how the landing screen of Procreate 5 functions, and you’ve got the hang of using all these features to organize your gallery. Try using your newly learned skills to group together all the sample artworks into a stack, because in the next chapter, it will be time to create your own custom canvas.

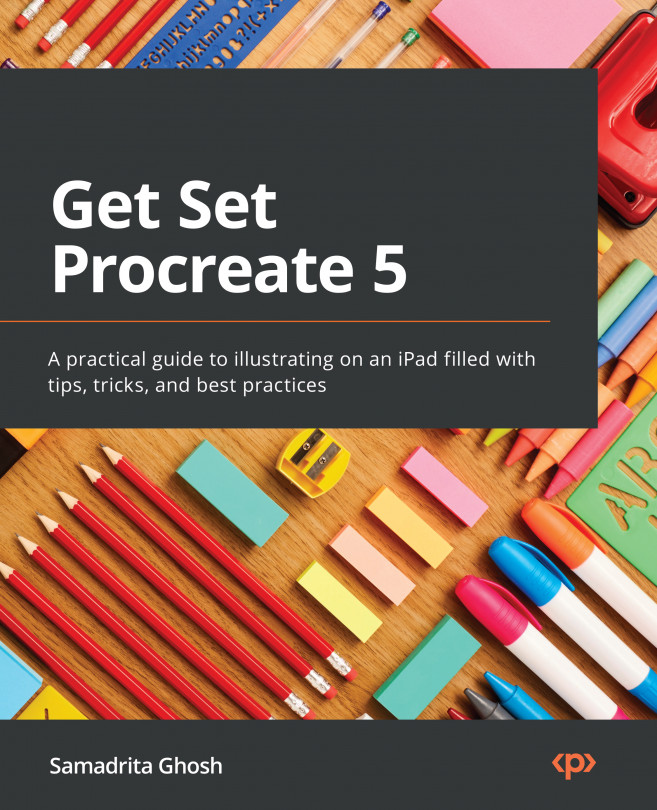



















 Download code from GitHub
Download code from GitHub