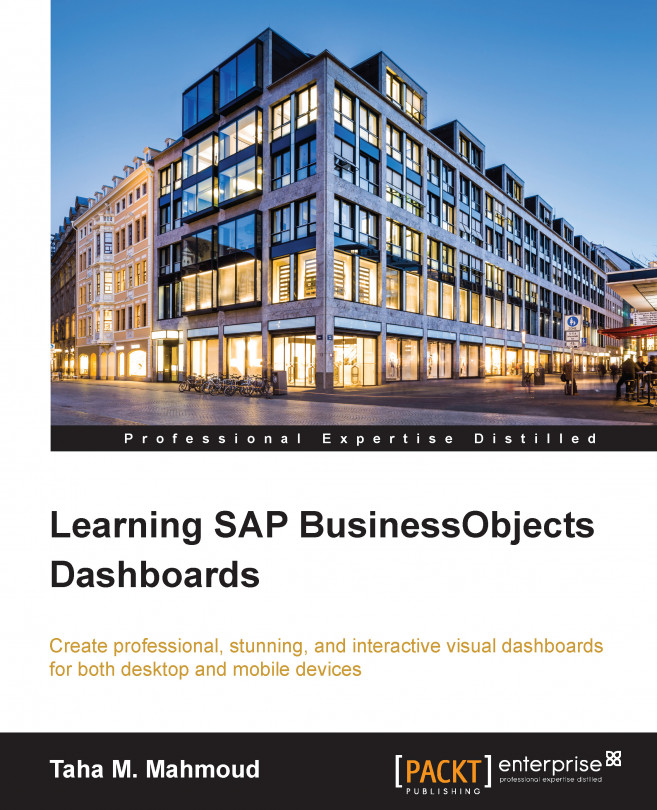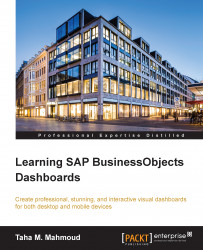The SAP BusinessObjects (SAP BO) Dashboards is a tool used to create interactive dashboards, which can be displayed on desktop and mobile devices. In this chapter, we will cover an introduction to this tool first, and then learn how to download, install, and run this tool. After that, we will see some sample and template dashboards in order to get an idea about what we can do using this tool. Finally, we will discuss the tool interface to get more familiar with the tool and understand the basic use of each panel, menu, and toolbar.
Note
There are many SAP BusinessObjects Business Intelligence tools, such as Web Intelligence (Webi), Crystal Reports, Dashboards, Explorer, Lumira, and Design studio. Each tool targets a specific audience; for example, Lumira is the best selection for data and business analysts, while Webi reports is the right selection for normal users who want to see static reports, schedule reports, or do their own analysis.
In this chapter, we will learn the following:
Introducing SAP BO BI platform and the Dashboard tool and an overview of SAP BO Dashboards' history
Downloading, installing, and running SAP BO Dashboards
Exploring SAP BO Dashboards' capabilities and features using dashboard samples and templates
Discussing the main use of SAP BO Dashboards' panels, toolbars, and menus
Let's start with an introduction to SAP BO Dashboards.
In this section, we will discuss the following topics:
BI tools included in SAP BusinessObjects BI platform 4.x
An introduction to SAP BO Dashboards
The history of SAP BO Dashboards
Different customers have different reporting needs, presenting information in a different format to different users. These can't be met by one reporting/BI tool, so SAP BusinessObject (SAP BO) offers its customers a wide range of BI tools to choose from.
Customers can choose one of the following tools as per their needs:
SAP BusinessObjects Web Intelligence (Webi): This tool is used to provide normal tabular and simple detail operational reports, interactive reporting, and ad hoc queries.
Crystal Reports: This tool is used to create pixel-perfect reports that are usually printed and shared with parties outside the organization, such as annual financial reports.
SAP BusinessObjects Explorer: This powerful tool is used to explore the data. It is very fast and you can get fast answers to your business questions.
SAP BusinessObjects Lumira: Lumira is a data discovery tool. It can be used to dynamically analyze your data with stunning visual representations. Quickly build beautiful visualizations with a few clicks, combine data sources, and get the big picture and granular details together. Visualize large volumes of data without having to sacrifice performance. Maximize data knowledge and drive immediate outcomes.
SAP BusinessObjects Dashboards: This tool is used to create a flash-based visual dashboard. This is our main topic in this title, so we will talk about this tool in detail in the next section.
SAP BO Dashboards, which was formerly known as Xcelsius, is a SAP tool used to transform raw data into flash-based dashboards. We can find the main features of this tool in the following list:
Flash-based visual representation
An easy way to link between components and data from the embedded MS Excel thread
There are many available ways to establish a data connection, such as Live Office, Web services, and direct Universe query; the data connection is used to dynamically load the data into our dashboard
The possibility to create a dashboard to be used on Mobile devices, such as iPad
The Possibility to present the data on a map, either from a set of predefined maps or using the Google maps add-in
An easy way to change style, colors, and themes
In the next section, we will talk about the SAP BO Dashboard history.
SAP BO Dashboards was formerly known as Xcelsius. Xcelsius was a design tool created by "Informmersion" in 2002. Three years later, in 2005, the company was acquired by BusinessObjects. Live Office was used to integrate Xcelsius with other BusinessObjects tools, such as Crystal Reports, Webi, and Universes. Simplicity and visually stunning results were the most attractive features of Xcelsius at that time. After that, BusinessObjects was acquired by SAP, and the product was renamed to SAP BusinessObjects Dashboards in the latest SAP BI Platform release 4.x
Note
You can visit http://www.antivia.com/blog/?p=1081 for more information about the SAP BO Dashboards history.
In this section, we will learn about the prerequisites to install SAP BO Dashboards and how to download, install, and configure it.
In general, we would require the Windows operating system, MS Excel, and Flash Player as the minimum tools to support the SAP BO Dashboards environment.
SAP BO Dashboards is a Windows client that can be installed on one of the following windows operating systems:
Windows XP Professional SP2 and SP3
Windows Server 2003 Standard or Enterprise Edition SP1 and SP2
Windows Vista SP1 and SP2
Windows 7
SAP BO Dashboards is integrated with MS Excel to hold the data in an intermediate layer, which acts as a data model for our dashboards. This is why MS Excel is a prerequisite for the installation. We should have one of the following MS Excel versions installed on our machine:
MS Excel XP SP3 (or later)
MS Excel 2003 SP1, SP2, and SP3
MS Excel 2007 SP1 and SP2
MS Excel 2010
SAP BO Dashboards uses a flash technology to display stunning visual charts, gauges, dials, and many other components that are bound (linked) to Excel or external data sources. This is why Macromedia Flash player is a prerequisite for the installations as well. We should make sure that we have installed: Flash Player 10 (or later).
SAP BO Dashboards can be used as a standalone tool, or it can be integrated with the SAP BusinessObjects BI platform. Dashboards can be exported to the SAP BO repository and can be accessed by many platform users. Also, we can dynamically export the data from the Webi report, Crystal report, and Universes instead of having fixed (static) data in the dashboard. This will allow us to have a complete dynamic BI solution.
We will use some features that will require you to have access to a SAP BO repository in the following chapters:
Chapter 8, Exporting, Publishing, and Importing Dashboards
Chapter 9, Retrieving External Data Sources
Chapter 10, Managing Dashboard Security
Chapter 11, Creating Mobile Dashboards
So, we should have access to the SAP BO BI Platform server to practice the materials presented in these chapters.
Note
Note that the SAP BusinessObjects BI platform version should be the same as the SAP BO dashboards version. Currently, there are two versions: 4.0, also known as 2011, and 4.1, also known as 2013.
We will introduce Live Office as one of the external data connections that we can use to populate our dashboard with data. Live office is a SAP plugin that can be installed on MS Office and used to retrieve data from the SAP BO BI platform repository, such as Webi report, Crystal report, and Universes. We need to install the SAP Live Office add-in as we will use it in Chapter 9, Retrieving External Data Sources.
Now, we are prepared to download and install the SAP BO Dashboards tool.
To download SAP BO Dashboards, you should have an S-user ID for the sap service marketplace with download access. We can use the following steps to download the SAP BO Dashboards tool
Open this link to access the SAP Support website: https://support.sap.com/software.html
We can see SAP support webpage in the following screenshot:

Make sure that the Software Downloads tab menu is selected.
Click on the Installation and Upgrades icon.
Select the A-Z Alphabetical List of my Products block and then click on the letter D.

Select SBOP Dashboards (Xcelsius).
Select the latest available version. Currently, it is 4.1 SP05. Then, click on Add to Download Basket.
Open SAP Download Manager, and you will notice that the SAP BO Dashboards is added to the download list.
After downloading the file, unzip it, and then move to the next section..
The installation wizard for SAP BO Dashboards is a straightforward process, and doesn't need much user interaction. We need to perform the following steps to install the tool:
Navigate to the extracted folder and double-click on the
Setup.exefile.Choose a setup language; here, I will select English.

Click on Next after you read the information presented in the welcome screen.
Make sure that all prerequisite tests have succeeded, and then click on Next.

Read and select Accept the License Agreement and then click on Next.
Choose a language pack. By default, English is selected.

Wait until the installation is complete.
Congratulations! We have completed the installation of the SAP BO Dashboards tool. In the next section, we will explore the tool's capabilities and features.
After successfully installing SAP BO Dashboards, now we move to the most interesting section of this chapter, that is, the capabilities of SAP BO Dashboards. In this section, we will learn how to access and use:
Dashboard samples
Dashboard templates
Dashboard samples are ready-to-use small dashboards that can be used to learn the usage of specific dashboard components and features. Each sample has its own dummy data, which can be directly previewed as the final output. In this section, we will select two dashboard samples to explore the tool's capabilities, but first, let's learn together how to access dashboard samples:
Navigate to the File menu.
Click on Samples…, as shown in the following screenshot:

The Samples window will open, as displayed in the following screenshot:

The samples window is divided into the following four main areas:
Category: There is only one User Guide Samples category available by the default installation.
Items: Here, we can select the required item or dashboard sample. There are around 38 items to select from. Each item will demonstrate a dashboard component or feature. You can use this sample to learn how to use a specific component, and to be familiar with how it will operate at runtime.
Description: This is normally empty, but it should provide information about the selected item.
In this section, we will learn how to use the following two samples. I will leave it to you to explore the rest:
Accordion menu dashboard sample
Chart Drill Down
Accordion menu is a two-level selector, which will be discussed in more detail in Chapter 5, Interactive Analysis with Dashboards. This dashboard component can maintain a two-level hierarchy. Let's open the dashboard sample and try to understand how it works:
Select User Guide Samples from the category area.
Select Accordion Menu from the items list and click on OK.
The accordion menu dashboard sample will open.
Click on the Preview icon, as shown in the following screenshot:

This will open the Preview window displayed in the following screenshot. Preview is a simulator for what exactly we will see when we publish or export our dashboard.

In this dashboard, we can see two main dashboard components:
Let's use this scenario to explore SAP BO Dashboards' capabilities, as follows:
Click on the Xcelsius – West Region category to expand sales repositories under this region.
Select Sales Rep 12 to display the sales information in the chart on the right-hand side.
Notice how the data and chart title are changed in the column chart.
Hover your mouse pointer on the "Apr" sales to display a pop-up box that contains the following information:
Sales – 000$: This is the measure name, as this chart displays Sales in Thousands.
"Apr" (x-axis value): Here, we have months on the x axis, so it will display "Apr" because we are hovering on an "Apr" column bar.
328 $ (y-axis value): This shows the exact sales achieved, 328 $ in our case. Remember that this number is thousands, as described in the chart subtitle.
We can see the steps highlighted in the previous screenshot. Try to repeat the scenario using other selections.
In this section, we will explore the Chart Drill Down dashboard sample. This dashboard sample is different from the previous "Accordion Menu" because this sample will demonstrate a feature (drill down), rather than a component.
Drill Down is also known as Master Detail. The main idea of the Drill Down feature is that you can use one chart as a selector (Master) to update the data in the other chart (detail). Let's open the dashboard sample and explore how it works:
Navigate to the File menu and select Samples….
Select User Guide Samples from the category area.
Select Chart – Drill Down from the items list and click on OK.
The dashboard sample will open.
Click on the Preview icon, as shown in the following screenshot:

In this dashboard, we can see the following two main dashboard components:
Pie chart (the upper side): This chart will display sales by branch, and it will act like the Master component, as you can click on a specific branch to show the monthly sales trend in the bottom column chart (the detailed chart).
Column chart (the bottom side): This chart will display the sales trend per month for the selected branch. This is the detailed chart in the "Master Detail" model.
We will use this scenario to explore SAP BO Dashboards' capabilities:
Hover on the "San Francisco" branch to display the following information:
San Francisco: This is the branch name.
332.3$: This is the sales of the San Francisco branch.
42.34 percent: Sales percentage achieved by the San Francisco branch of the total sales achieved by all the branches.
Click on San Francisco to display the sales monthly trend on the column chart at the bottom.
Note how the data and chart title are changed in the column chart.
We can see the steps highlighted in the previous screenshot. Try the same scenario using other selections.
Templates are complete dashboard projects that can be customized by sourcing real data to the right place in the Excel model, and we can directly start using it. Indeed, we can style it up to suit our organization's themes and colors. We can customize it as well, by adding or removing the dashboard components. In this section, we will select one dashboard template to explore the capabilities, but first, let's learn how to access the dashboard templates:
Navigate to the File menu.
Click on Templates… or press Ctrl + T to open the templates window, as shown in the following screenshot:

The Template window is exactly the same as the samples window. We have many categories to choose from: Finance, Government, HR, and so on. Under each category, we will see many related items.
The New From Template window will open, as displayed in the following screenshot:

In this section, we will learn how to use the US Sales Map template under the Sales category.
US Sales Map is a dashboard template that can be used to display the sales by states, divided by the product. We will discuss Maps in more detail in Chapter 4, Using Maps and Other Components. So, let's open the dashboard template and explore how it works.
Navigate to the File menu and select Templates….
Select Sales from the category area.
Select US Sales Map from the items list and click on OK.
The US Sales Map dashboard template will open.
Before previewing, let's have a look at the Excel model inside this dashboard. As we can see in the following screenshot, there are three Excel sheets:
Setup: This sheet will explain how to set up and customize this template.
How Do I: This sheet will contain quick answers to many questions that you may have on how to use this dashboard.
Display: This contains the current data displayed in the dashboard. Currently, this is static fixed data. However, you may use one of the external data sources to populate this dashboard and make it dynamic.

Now, after we have had a look at the Excel model inside this template, let's continue to preview it.
Tip
The best practice is to include one or two sheets in any dashboard you have developed in order to explain how to use this dashboard, customize it, answer the frequent questions, and add a legend for colors used in the Excel model.
In this dashboard, we can see the following as dashboard components:
US Map (the left-hand side): This map will display the sales by state, along with an alert indicator to indicate the sales performance
State YTD Sales by product (Pie chart): This chart will display the sales by product for the selected state
US Sales (Pie chart): This chart will display the total US Sales by product
State summary (Table component): This table will display the sales and product share for the selected state
Let's try this scenario to explore SAP BO Dashboards' capabilities:
Hover on the Texas state to display the sales information.
Click on Texas to display the YTD sales by product and state sales summary.
Note that US Sales is a fixed pie chart and will only change if we change the date. The date in this template is static but can be customized to be an input to this dashboard.
We can see the steps highlighted in the previous screenshot. Try to repeat this scenario using other selections.
Now, after we have an idea about what we expect to create using SAP BO Dashboards, let's try to be more familiar with the tool interface.
In this section, we will discuss the main interface panels, toolbars, and views. Let's have a look at the following screenshot, which describes the main interface areas in SAP BO Dashboards:

The main interface areas are:
Canvas: We will use this area to place our dashboard components, such as charts, maps, and selectors.
Excel model: We will use this embedded Excel model as a data container. Then, we will link our dashboard components to corresponding data cells in that Excel model. We can use this area exactly like a normal Excel file. We can add multiple sheets, use formulas, and use any Excel feature or option.
Properties panel: This is a special panel, so it is located on the right-hand side, without any other interfering panels, by default. This panel will be the most used panel once you start working with Dashboards. The properties panel will display the properties for the currently selected component.
Panel's area: We can access the remaining dashboard panels from this area. We can change the layout and order of these panels as we wish. We can also use the auto hide/pin feature to give us more space while working on the canvas and Excel model side. We have the following panels, which we will discuss in detail later:
Object Browser
Components
Mobile Compatibility
Query Browser
Toolbars: We have the following toolbars:
Standard
Themes
Export
Format
Start Page
Menus: We can apply the same functions that are available through toolbars, using menus as well.
Here, we will focus on the dashboard panels, toolbars, and quick views.
We have five main dashboard panels that we will use to facilitate our dashboard creation process. These panels are:
Properties
Component
Object Browser
Query Browser
Mobile compatibility
Let's explore them one by one.
The Properties panel, as we mentioned before, is the most important panel that we will use while creating our dashboards. We can use this panel to control the currently selected dashboard components' properties. For example, we can see the Properties panel for line chart component. I selected the line chart properties panel because it has almost all possible properties for a dashboard component. We should note that properties are common for many objects, and we can use them in the same way. So, we will try to understand how to configure each property, and this should work in the exact same way if you find this property in another component:

As we can see, properties are classified in tabs. Each tab contains some related properties, the Appearance tab for example, which contains all properties related to the layout, colors, size, and font. We will work through all the properties as we progress through the chapters. But for now, let's try to understand the main use of each property tab:
General: We can set the general component properties from this tab, such as a chart title. We can also use this tab to link our component with the data presented in an Excel model. We will talk about this tab in detail in Chapter 3, UI Components.
Insertion: This is an important feature that is available for some dashboard components. We can use this feature to interact with the dashboard and use one chart to drill to another. We already saw an example, while we were discussing the chart-Drill Down dashboard sample early in this chapter. We will talk in detail about this tab in Chapter 6, Advanced Interactive Analysis with Dashboards.
Behavior: We can use this tab to control the selected component behavior, such as dynamic visibility, chart scale properties, and animations and effects. We will cover this tab in detail in Chapter 6, Advanced Interactive Analysis with Dashboards.
Appearance: We can use this tab to control the look and feel of the selected components, such as the text color, background, and borders. We will discuss this tab in more detail in Chapter 7, Styling Up.
Alerts: We can use this tab to set and configure the Alert feature for the selected dashboard components. We can use alerts to add more insight to our dashboard by comparing the currently achieved value against the targeted value. The comparison result will be compared against Alert Threshold and based on that, we can use an alerting mechanism, such as traffic light colors or icons. We will cover Alerts in more detail in Chapter 6: Advanced Interactive Analysis with Dashboards.
Next, we will discuss the Components panel.
We can consider the Components panel as our dashboard components library. Here, we will find all the available components that we can use.

There are three main display views for the dashboard components library:
Category: The Components panel will display Dashboard components by category such as Charts, Selectors, and Maps. When you click on a category, it will expand to show the components under this category. A thumbnail will be displayed for each dashboard component, to give an idea about what that component is. This is the main advantage of this display view. On the other hand, thumbnails will take a larger space to display on the screen, and hence we can see a fewer number of components at the same time.
Tree: This display view is exactly the same as the previous one, but the dashboard components will be displayed in a Hierarchical folder tree structure. Each component will be displayed as an icon rather than a thumbnail. This view will give extra space to see more dashboard components at the same time.
List: All dashboard components are sorted alphabetically in this view and presented like an icon. We can use this display view if we know the exact name of our dashboard components.
Tip
If you are a beginner, then the Category view will be your favorite display view because it will give you a good idea about the Dashboard component, even before dragging it to the canvas. If you have experience, then the list view will be best for you, as you will be able to reach your dashboard component faster.
You can use Ctrl + 5 to open the Components panel or use the menu bar: View | Components.
We can use the component filter to display All components or Mobile Only components.

You can refer to the Appendix for a list of all the Mobile-compatible dashboard components.
Tip
You can add the most frequent dashboard components to your Favorite folder or category for fast access for future use.
We can see the steps to add dashboard components to your favorites in the following screenshot:

We can use the Object Browser panel to manage a large number of canvas's dashboard components. This panel is very common in graphic design tools, such as Adobe PhotoShop, and it is used for the same purpose. We can use Object Browser to execute one of the following actions:
To Select/Rename the dashboard components
To Delete the dashboard components
To Show/Hide a dashboard component at design time
To Lock/Unlock a dashboard component at design time
To change the dashboard components' display order
We can see the Object Browser window in the following screenshot:

This panel is used to manage direct Universe queries. Universe is a SAP BusinessObjects semantic layer, and it acts like an intermediate layer between database and business. We can use this panel to create a new query or manage existing queries, such as edit, delete, refresh, and reorder. We can see the Query Browser panel in the following screenshot:

We will discuss this panel in detail in Chapter 9, Retrieving External Data Sources.
We will use this panel to track our dashboard's compatibility with mobile devices. We need to note that "Mobile" here is not only referring to cell phones, but it is referring to all Mobile devices, especially tablets. We will cover this in detail in Chapter 11, Creating Mobile Dashboards.
We will use the Mobile Compatibility panel to get information and warnings on unsupported dashboard components, features, and connections.
We can see the Mobile Compatibility panel in the following screenshot:

In the next section, we will talk about dashboard toolbars and menus.
SAP BO Dashboards is a visual design program that contains many toolbars. A toolbar is a fast way to access different features and options, such as keyboard shortcuts. However, in toolbar's case, we don't need to remember the shortcuts. Also, keyboard shortcuts are not available for all options, and so toolbars are the easiest way to access options and features. We can show/hide a toolbar from the view menu, as shown in the following screenshot.
We have the following toolbars:
Standard
Themes
Export
Format
Start Page

So, let's discuss each one in more detail.
The Standard toolbars provide us with the standard options, such as new, open, and save. We can access the quick view menus from this toolbar as well. We will discuss the quick view menus in more detail later on. We can also use the Preview button to preview our dashboard. We can see the Standard toolbar in the following screenshot:

We can use the Themes toolbar to change the current dashboard theme or color pallet. We can see the Themes toolbar in the following screenshot:

We can use this toolbar to export our dashboard to PowerPoint, Word, Outlook, or PDF file, as shown in the following screenshot:

We can use the Format toolbar to group or ungroup dashboard components, dashboard components' alignment, and control components' order.
Note
For those of you who have experience with Microsoft PowerPoint, this toolbar might look familiar.
We can see the toolbar in the following screenshot:

We can open the Start Page toolbar using the Start Page icon. Start page can be used to access recently opened documents, and access useful information about the main features of SAP BO Dashboards. We can see this in the following screenshot.

We can use a start page to access the recently opened documents, and to open the start page that contains much useful information about the main features of SAP BO Dashboards.
Quick Views are a very nice feature that can help the dashboard developer/designer focus on a specific area in the workspace. As we can see, we already have many panels, toolbars, and menus beside the Canvas and Excel model, which makes our workspace very crowded. In fact, you will not need to see all of them together most of the time. We can see the Quick Views menu in the following screenshot:

We have the following quick views in SAP BO Dashboards:
Show My Workspace: This quick view will display Canvas, the Excel model, and the Properties panel on the right-hand side, and the Components panel on the left-hand side
Show Canvas Only: This will display only the Canvas to help us focus on the design part, such as dashboard components place, alignments, and so on
Show Spreadsheet Only: This view will help us focus on the Excel model, formulas, and data
Show Canvas and Spreadsheet: This view will help us focus on both the Canvas and Excel model, and is a combination of the previous two options
We started the chapter with a general introduction to SAP BO BI platform 4.x and SAP BO Dashboards (formerly known as Xcelsius). Then, we walked through the process of downloading, installing, and configuring the tool, and finally, we worked on capabilities and features by accessing Dashboards samples and templates. We concluded the chapter with a discussion on toolbars, menus, and quick views.
In the next chapter, we will create a business use case to be used throughout the book as a project. Our focus will be to learn the process and best practice. After that we will go through the dashboard creation phases, and we will learn how to create dashboard prototypes in analysis phase. After that, we will prepare our environment to start building the eFashion dashboard (the project of the book).