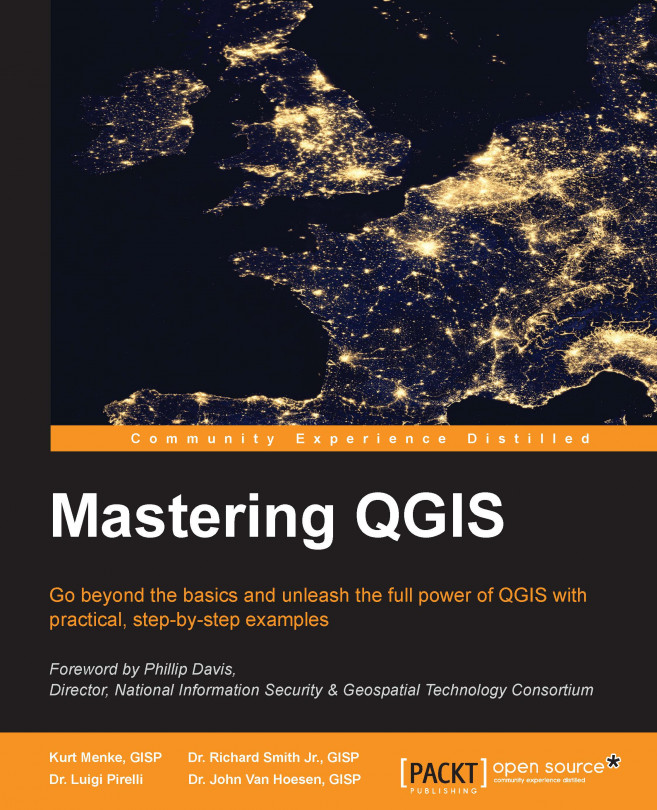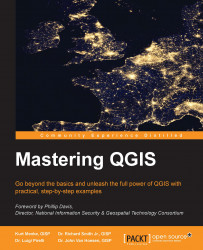QGIS is a volunteer-led development project licensed under the GNU General Public License. It was started by Gary Sherman in 2002. The project was incubated with the Open Source Geospatial Foundation (OSGeo) in 2007. Version 1.0 was released in 2009. At the time of writing this book, QGIS 2.6 was the stable version and new versions are released every four months.
In this chapter we will review the basic functionality of QGIS, which will be assumed knowledge for the remaining chapters in this book. If you need a refresher on QGIS or a quick-start guide to QGIS, you should read this chapter. The topics we will cover in this chapter are as follows:
Downloading QGIS and its installation
The QGIS graphical user interface
Loading data
Working with coordinate reference systems
Working with tables
Editing data
Styling data
Composing a map
Finding and installing plugins
QGIS can be installed on Windows, Mac OS X, Unix, Linux, and Android operating systems, making it a very flexible software package. Both the binary installers and source code can be downloaded from download.qgis.org. In this section, we will briefly cover how to install QGIS on Windows, Mac OS X, and Ubuntu Linux. For the most up-to-date installation instructions, refer to the QGIS website.
For Windows, there are two installation options, which are as follows:
QGIS Standalone Installer: The standalone installer installs the binary version of QGIS and the Geographic Resource Analysis Support System (GRASS) using a standard Windows installation tool. You should choose this option if you want an easy installation experience of QGIS.
OSGeo4W Network Installer: This provides you with the opportunity to download either the binary or source code version of QGIS, as well as experimental releases of QGIS. Additionally, the OSGeo4W installer allows you to install other open source tools and their dependencies.
To install QGIS on Mac OS X, the Geospatial Data Abstraction Library (GDAL) framework and matplotlib Python module must be installed first, followed by the QGIS installation. The installation files for GDAL, matplotlib, and QGIS are available at http://www.kyngchaos.com/software/qgis.
There are two options when installing QGIS on Ubuntu: installing QGIS only, or installing QGIS as well as other FOSSGIS packages. Either of these methods requires the use of the command line, sudo rights, and the apt-get package manager.
Depending on whether you want to install a stable release or an experimental release, you will need to add the appropriate repository to the /etc/apt/sources.list file.
With sudo access, edit /etc/apt/sources.list and add the following line to install the current stable release or current release's source code respectively:
deb http://qgis.org/debian trusty main deb-src http://qgis.org.debian trusty main
Depending on the release version of Ubuntu you are using, you will need to specify the release name as trusty, saucy, or precise. For the latest list of QGIS releases for Ubuntu versions, visit download.qgis.org.
With the appropriate repository added, you can proceed with the QGIS installation by running the following commands:
sudo apt-get update sudo apt-get install qgis python-qgis
To install the GRASS plugin (recommended), install the optional package by running this command:
sudo apt-get install qgis-plugin-grass
The ubuntugis project installs QGIS and other FOSSGIS packages, such as GRASS on Ubuntu. To install the ubuntugis package, remove the http://qgis.org/debian lines from the /etc/apt/sources.list file, and run the following commands:
sudo apt-get install python-software-properties sudo add-apt-repository ppa:ubuntugis/ubuntugis-unstable sudo apt-get update sudo apt-get install qgis python-qgis qgis-plugin-grass
Note
QGIS is also available for Android. We have not provided detailed installation instructions because it is in alpha testing at the moment. However, there are plans to have a normalized installation process in a future release. You can find more information about this at http://hub.qgis.org/projects/android-qgis.
The download page is available at http://qgis.org/downloads/android/.
A related app has recently been announced and it is named QField for QGIS. For a short time, it was named QGIS Mobile. It is described as a field data capture and management app that is compatible with QGIS. At the time of writing this, it was in invite-only alpha testing. It is eventually expected to be available in the Android Play Store. You can find more information on this app at http://www.opengis.ch/tech-blog/.
QGIS is composed of two programs: QGIS Desktop and QGIS Browser. Desktop is used for managing, displaying, analyzing, and styling data. Browser is used to manage and preview data. This section will give you a brief tour of the graphical user interface components of both QGIS Desktop and QGIS Browser.
The QGIS interface is divided into four interface types: menu bar, toolbars, panels, and map display. The following screenshot shows QGIS Desktop with all four interface types displayed:

The map display shows the styled data added to the QGIS project and, by default, takes up the majority of the space in QGIS Desktop. The menu bar, displayed across the top, provides access to most of QGIS Desktop's functionality. The toolbars provide quick access to QGIS Desktop functionality. The toolbars can be arranged to either float independently or dock at the top, bottom, left, or right sides of the application. The panels, such as Browser and Layers, provide a variety of functionality and can be arranged to either float independently or dock above, below, right, or left of the map display.
There are four toolbars that are particularly useful, and it is recommended that you enable them:
The File toolbar provides quick access to create, open, and save QGIS projects and create and manage print composers
The Manage Layers toolbar contains tools to add vector, raster, database, web service, text layers, and create new layers
The Map Navigation toolbar contains tools that are useful for panning, zooming, and refreshing the map display
The Attributes toolbar provides access to information, selection, field calculator, measuring, bookmarking, and annotation tools
QGIS Desktop offers a number of customization options. You can toggle the visibility of toolbars by navigating to View | Toolbars, or by right-clicking on the menu bar or the enabled toolbar button, which will open a context menu allowing you to toggle the toolbar and panel visibility. You can assign shortcut keys to operations by navigating to Settings | Configure shortcuts. You can also change application options, such as interface language and rendering options by navigating to Settings | Options.
The QGIS Browser interface (shown in the following screenshot) is composed of three parts: toolbar, data tree view, and information panel.

The data tree view is an expandable tree listing of all geospatial data files on your computer and through connections. The information display, which takes most of the space on the application, contains four tabs that provide different views of the selected data in the data tree listing, and they are as follows:
Param: This tab displays details of data that is accessed through connections, such as a database or WMS.
Metadata: This tab displays the metadata (if any) of the selected data.
Preview: This tab renders the selected data. You can zoom into the data using your mouse wheel and pan using the arrow keys on your keyboard.
Attribute: This tab displays the attribute table associated with the selected data. You can sort the columns by clicking on the column headings.
The toolbar provides access to four functions. The Refresh function reloads the data tree view while the Manage WMS function opens the WMS management screen allowing you to manage the WMS connections. The New Shapefile function opens the new vector layer dialog allowing new shapefiles to be created. Finally, the Set layer CRS function allows you to define the coordinate reference system of the geospatial data file that is selected in the data tree view.
One strength of QGIS is its ability to load a large number of data types. In this section, we will cover loading various types of data into QGIS Desktop.
In general, data can be loaded in four ways. The first way, which will be covered in detail in this section, is to use the Add Layer menu under Layer and select the appropriate type of data that you wish to load. The second way is to open the Browser panel, navigate to the data you wish to load, and then drag the data onto the map display or onto the Layers panel. The third way to load data is to enable the Manage Layers toolbar and click on the button representing the data type that you wish to load. The fourth way is to locate the data in QGIS Browser, drag the data, and drop it onto the QGIS Desktop map display or the Layers panel.
To load vector files, click on Add Vector Layer by navigating to Layer | Add Layer. This will open the Add Vector Layer dialog that will allow us to choose the source type and source of the dataset that we wish to load.
The source type contains four options: File, Directory, Database, and Protocol. When you choose a source type, the source interface will change to display the appropriate options. Let's take a moment to discuss what type of data these four source types can load:
File: This can load flat files that are stored on disk. The commonly used flat file types are as follows:
ESRI shapefile (
.shp)AutoCAD DXF (
.dxf)Comma separated values (
.csv)GPS eXchange Format (
.gpx)Keyhole Markup Language (
.kml)SQLite/SpatiaLite (
.sqlite/.db)
Directory: This can load data stored on disk that is encased in a directory. The commonly used directory types are as follows:
U.S. Census TIGER/Line
Arc/Info Binary Coverage
Database: This can load databases that are stored on disk or those available through service connections. The commonly used database types are as follows:
ODBC
ESRI Personal GeoDatabase
MSSQL
MySQL
PostgreSQL
Protocol: This can load protocols that are available at a specific URI. QGIS currently supports loading the GeoJSON protocol.
To load raster data into QGIS, click on Add Raster Layer by navigating to Layer | Add Layer. This will open a file browser window and allow you to choose a GDAL-supported raster file. The commonly used raster types supported by GDAL are as follows:
ArcInfo ASCII Grid (
.asc)Erdas Imagine (
.img)GeoTIFF (
.tif/.tiff)JPEG/JPEG-2000 (
.jpgor.jpeg/.jp2or.j2k)Portable Network Graphics (
.png)Rasterlite (
.sqlite)USGS Optional ASCII DEM (
.dem)
To add an Oracle GeoRaster, click on Add Oracle GeoRaster Layer by navigating to Layer | Add Layer, then connect to an Oracle database to load the raster. More information about loading database layers is in the following section.
Note
The Geospatial Data Abstraction Library (GDAL) is a free and open source library that translates and processes vector and raster geospatial data formats. QGIS, as well as many other programs, use GDAL to handle many geospatial data processing tasks.
You may see references to OGR or GDAL/OGR as you work with QGIS and GDAL. OGR is short for OGR Simple Features Library and references the vector processing parts of GDAL. OGR is not really a standalone project, as it is part of the GDAL code now; however, for historical reasons, OGR is still used.
More information about GDAL and OGR can be found at http://gdal.org. GDAL is an Open Source Geospatial Foundation (http://osgeo.org) project.
QGIS supports PostGIS, SpatiaLite, MSSQL, and Oracle databases. Regardless of the type of database you wish to load, the loading sequence is very similar. Therefore, instead of covering specific examples, the general sequence will be covered.
First, click on Add Layer under Layer and then choose the database type you wish to load. This will open a window with options for adding the data stored in a database. As an example, the following screenshot shows the window that opens when you navigate to Layer | Add Layer | Add SpatiaLite Layer:

Note
Note that the window will look the same for any database you choose, except for the window name.
To load data from a database, we must first create a connection to the database. To create a new connection, click on the New button to open a connection information window. Depending on the database type you are connecting to, different connection options will be shown. Once you have created a database connection, select it from the drop-down list and click on Connect; you will see a list of all layers contained within the database display. If there are a large number of tables, you can select Search options and perform a search on the database. To load a layer, select it in the list and click on Add. If you only wish to load a portion of the layer, select the layer and then click on Set Filter to open the query builder. If you set a query and then add the layer, only the filtered features will be added.
When working with spatial data, it is important that a coordinate reference system (CRS) is assigned to the data and the QGIS project. To view the CRS for the QGIS project, click on Project Properties under Project and choose the CRS tab.
It is recommended that all data added to a QGIS project be projected into the same CRS as the QGIS project. However, if this is not possible or convenient, QGIS can project layers "on the fly" to the project's CRS.
Note
If you want to quickly search for a CRS, you can enter the EPSG code to quickly filter through the CRS list. An EPSG code refers to a specific CRS stored in the EPSG Geodetic Parameter Dataset online registry that contains numerous global, regional, and local CRS. An example of a commonly used EPSG code is 4326 that refers to WGS 84. The EPSG online registry is available at http://www.epsg-registry.org/.
To enable the "on the fly" projection, perform the following steps:
Click on Project Properties under Project.
Choose the CRS tab and Enable 'on the fly' CRS transformation.
Set the CRS that you wish to apply to the project and make all layers that are not set to the project's CRS transform "on the fly".
To view the CRS for a layer, perform the following steps:
Open the layer's properties by either navigating to Layer | Properties or by right-clicking on the layer in the Layers panel.
Choose Properties from the context menu and then choose the General tab.
If the layer's CRS is not set or is incorrect, click on Specify to open the CRS selector window and select the correct CRS.
To project a layer to a different CRS, perform the following steps:
Right-click on the layer in the Layers panel and then choose Save As from the context menu.
In the Save vector layer as dialog, set the file format and filename, then set CRS to Selected CRS and click on Change to set the target CRS, and save the file.
To create a new CRS or modify an existing CRS, perform the following steps:
Click on Custom CRS under Settings to open the Custom Coordinate Reference System Definition window.
Click on the Add new CRS button to add a new entry to the CRS list.
With the new CRS selected, we can set the name and parameters of the CRS. The CRS properties are set using the Proj.4 format. To modify an existing CRS, click on Copy existing CRS and select the CRS from which you wish to copy parameters; otherwise, enter the parameters manually.
Tip
Proj.4 is another Open Source Geospatial Foundation (http://osgeo.org) project used by QGIS, and it is similar to OGR and GDAL. This project is for managing coordinate systems and projections. For a detailed user manual for the Proj.4 format used to specify the CRS parameters in QGIS, download it from ftp://ftp.remotesensing.org/proj/OF90-284.pdf.
There are two types of tables you can work with in QGIS: attribute tables and standalone tables. Whether they are from a database or associated with a shapefile or a flat file, they are all treated the same. Standalone tables can be added by clicking on the Add Vector Layer menu by navigating to Layer | Add Layer. QGIS supports the table formats supported by OGR along with database tables. Tables are treated like any other GIS layer; they simply have no geometry. Both types of tables can be opened within Desktop by selecting the layer/table in the Layers panel, and then by either clicking on Open Attribute Table under Layer or by right-clicking on the data layer, and choosing Open Attribute Table from the context menu. They can also be previewed in Browser by choosing the Attribute tab.
The table opens in a new window that displays the number of table rows and selected records in the title bar. Below the title bar are a series of buttons that allow you to toggle between editing, managing selections, and adding and deleting columns. Most of the window is filled with the table body. The table can be sorted by clicking on the column names. An arrow will appear in the column header, indicating either an ascending or a descending sort. Rows can be selected by clicking on the row number on the left-hand side. In the lower-left corner is a Tables menu that allows you to manage what portions of the table should be displayed. You can choose Show All Features (default setting), Show Selected Features, Show Features Visible on Map (only available when you view an attribute table), Show Edited and New Features, create column filters, and advanced filters (expression). The lower-right corner has a toggle between the default table view and a forms view of the table.
Note
Attribute tables are associated with the features of a GIS layer. Typically, one record in the attribute table corresponds to one feature in the GIS layer. The exception to this is multipart features, which have multiple geometries linked to a single record in the attribute table. Standalone tables are not associated with GIS data layers. However, they may have data of a spatial nature from which a spatial data layer can be generated (for more information, see Chapter 6, Advanced Data Creation and Editing. They may also contain data that you wish to join to an existing attribute table with a table join.

Let's say that you need to make a map of the total population by county. However, the counties' GIS layer does not have population as an attribute. Instead, this data is contained in an Excel spreadsheet. It is possible to join additional tabular data to an existing attribute table.
There are two requirements, which are as follows:
The two tables need to share fields with attributes to match for joining
There needs to be a cardinality of one-to-one or many-to-one between the attribute table and the standalone table
To create a join, load both the GIS layer and the standalone table into QGIS Desktop. QGIS will accept a variety of standalone table file formats including Excel spreadsheets, .dbf files, and comma delimited text files. You can load this tabular data using the Add Vector Layer menu by navigating to Layer | Add Layer and setting the file type filter to All files (*) (*.*) as shown in the following screenshot:

Once the data is loaded, a join can be completed by following these steps:
Select the GIS layer in the Layers panel that will receive the new data from the join.
Navigate to Layer | Properties and choose the Joins menu.
Click on the add join button (the one with green plus sign).
Choose the Join Layer, Join Field, and Target Field values. The Join Layer and Join Field values represent the standalone table. The Target Field value is the column in the attribute table on which the join will be based.
At this point, you can choose Cache the join in virtual memory, Create attribute index on the join field, and Choose which fields are joined. The last option lets you to choose which fields from the join layer to append to the attribute table. At this point, the Add vector join window will look like the following screenshot.
Once created, the join will be listed on the Joins tab. The extra attribute columns from the join layer will be appended to the attribute table, where the value in the join field matched the value in the target field.
Joins can be removed by clicking on the remove join button (the one with red minus sign).

Vector data layers can be edited within QGIS Desktop. Editing allows you to add, delete, and modify features in vector datasets. The first step is to put the dataset into edit mode. Select the layer in the Layers panel and click on Toggle Editing under Layer. Alternatively, you can right-click on a layer in the Layers panel and choose Toggle Editing from the context menu. Multiple layers can be edited at a time. The layer currently being edited is the one selected in the Layers panel. Once you are in the edit mode, the digitizing toolbar (shown in the following screenshot) can be used to add, delete, and modify features.

From left to right, the tools in the digitizing toolbar are as follows:
The Current Edits tool allows you to manage your editing session. Here, you can save and rollback edits for one or more selected layers.
The Toggle Editing tool provides an additional means to begin or end an editing session for a selected layer.
The Save Layer Edits tool allows you to save edits for the selected layer(s) during an editing session.
The Add Features tool will change to the appropriate geometry depending on whether a point, line, or polygon layer is selected. Points and vertices of lines and polygons are created by clicking. To complete a line or polygon feature, right-click. After adding a feature, you will be prompted to enter the attributes.
Features can be moved with the Move tool by clicking on them and dragging them to the new position.
Individual feature vertices can be moved with the Node tool. Click on a feature once with the tool to select it and the vertices will change into red boxes. Click again on an individual vertex to select it. The selected vertex will turn into a dark-blue box. Now, the vertex can be moved to the desired location. Additionally, edges between vertices can be selected and moved. To add vertices to a feature, simply double-click on the edge where you want the vertex to be added. Selected vertices can be deleted by pressing the Delete key on the keyboard.
Features can be deleted, cut, copied, and pasted using the Delete Selected, Cut Features, Copy Features, and Paste Features tools.
Snapping is an important editing consideration. It is a specified distance (tolerance) within which vertices of one feature will automatically align with vertices of another feature. The specific snapping tolerance can be set for the whole project or per layer. The method for setting the snapping tolerance for a project varies according to the operating system, which is as follows:
For Windows, navigate to Settings | Options | Digitizing
For Mac, navigate to QGIS | Preferences | Digitizing
For Linux, navigate to Edit | Options | Digitizing
In addition to setting the snapping tolerance, here the snapping mode can also be set to vertex, segment, or vertex and segment. Snapping can be set for individual layers by navigating to Settings | Snapping Options. Individual layer snapping settings will override those of the project. The following screenshot shows examples of multiple snapping option choices.

Note
There are many digitizing options that can be set by navigating to Settings | Options | Digitizing. These include settings for Feature Creation, Rubberband, Snapping, Vertex markers, and Curve Offset Tool. There is also an Advanced Digitizing toolbar which is covered in Chapter 6, Advanced Data Creation and Editing.
When you load spatial data layers into QGIS Desktop, they are styled with a random single symbol rendering. To change this, navigate to Layer | Properties | Style.
There are several rendering choices available from the menu in the top-left corner, which are as follows:
Single Symbol: This is the default rendering in which one symbol is applied to all the features in a layer.
Categorized: This allows you to choose a categorical attribute field to style the layer. Choose the field and click on Classify and QGIS will apply a different symbol to each unique value in the field. You can also use the Set column expression button to enhance the styling with a SQL expression.
Graduated: This allows you to classify the data by a numeric field attribute into discrete categories. You can specify the parameters of the classification (classification type and number of classes) and use the Set column expression button to enhance the styling with a SQL expression.
Rule-based: This is used to create custom rule-based styling. Rules will be based on SQL expressions.
Point displacement: If you have a point layer with stacked points, this option can be used to displace the points so that they are all visible.
Inverted polygons: This is a new renderer that allows a feature polygon to be converted into a mask. For example, a city boundary polygon that is used with this renderer would become a mask around the city. It also allows the use of Categorized, Graduated, and Rule-based renderers and SQL expressions.
The following screenshot shows the Style properties available for a vector data layer:

In the preceding screenshot, the renderer is the layer symbol. For a given symbol, you can work with the first level, which gives you the ability to change the transparency and color. You can also click on the second level, which gives you control over parameters such as fill, border, fill style, border style, join style, border width, and X/Y offsets. These parameters change depending on the geometry of your layer. You can also use this hierarchy to build symbol layers, which are styles built from several symbols that are combined vertically.
You also have many choices when styling raster data in QGIS Desktop. There is a different choice of renderers for raster datasets, which are as follows:
Singleband gray: This allows a singleband raster or a single band of a multiband raster to be styled with either a black-to-white or white-to-black color ramp. You can control contrast enhancement and how minimum and maximum values are determined.
Multiband color: This is for rasters with multiple bands. It allows you to choose the band combination that you prefer.
Paletted: This is for singleband rasters with an included color table. It is likely that it will be chosen by QGIS automatically, if this is the case.
Singleband pseudocolor: This allows a singleband raster to be styled with a variety of color ramps and classification schemes.
The following is a screenshot of the Style tab of a raster file's Layer Properties showing where the aforementioned style choices are located:

Another important consideration with raster styling is the settings that are used for contrast enhancement when rendering the data. Let's start by loading the Jemez_dem.img image and opening the Style menu under Layer Properties (shown in the figure below). This is an elevation layer and the data is being stretched on a black-to-white color ramp from the Min and Max values listed under Band rendering. By default, these values only include those that are from 2 percent to 98 percent of the estimation of the full range of values in the dataset, and cut out the outlying values. This makes rendering faster, but it is not necessarily the most accurate.

Next, we will change these settings to get a full stretch across all the data values in the raster. To do this, perform the following steps:
Under the Load min/max section, choose Min / max and under Accuracy, choose Actual (slower).
Click on Load.
You will notice that the minimum and maximum values change. Click on Apply.

Default singleband contrast enhancement (left) and more accurate contrast enhancement (right)
The blending modes allow for more sophisticated rendering between GIS layers. Historically, these tools have only been available in graphics programs and they are a fairly new addition to QGIS. Previously, only layer transparency could be controlled. There are now 13 different blending modes that are available: Normal, Lighten, Screen, Dodge, Addition, Darken, Multiply, Burn, Overlay, Soft light, Hard light, Difference, and Subtract. These are much more powerful than simple layer transparency, which can be effective but typically results in the underneath layer being washed out or dulled. With blending modes, you can create effects where the full intensity of the underlying layer is still visible. Blending mode settings can be found at the bottom of the Style menu under Layer Properties in the Layer Rendering section along with the Layer transparency slider. They are available for both vector and raster datasets.
In this example of using blending modes, we want to show vegetation data (Jemez_vegetation.tif) in combination with a hillshade image (Jemez_hillshade.img). Both data sets are loaded and the vegetation data is dragged to the top of the layer list. Vegetation is then styled with a Singleband pseudocolor renderer; you can do this by performing the following steps:
Choose Random colors.
Set Mode to Equal interval.
Set the number of Classes to 13.
Click on Classify.
Click on Apply.
The following screenshot shows what the Style properties should look like after following the preceding steps.

At the bottom of the Style menu under Layer Properties, set the Blending mode to Multiply and the Contrast to 45 and click on Apply. The blending mode allows all the details of both the datasets to be seen. Experiment with different blending modes to see how they change the appearance of the image. The following screenshot shows an example of how blending and contrast settings can work together to make a raster 'pop' off the screen:

With QGIS, you can compose maps that can be printed or exported to image and graphic files. To get started, click on New Print Composer under Project. Give the new composition a name, click on OK, and the composer window will open.
The composer presents you with a blank sheet of paper upon which you can craft your map. Along the left-hand side, there are a series of tools on the Composer Items toolbar. The lower portion of the toolbar contains buttons for adding map elements to your map. These include the map body, images, text, a legend, a scale bar, graphic shapes, arrows, attribute tables, and HTML frames. Map elements become graphics on the composition canvas. By selecting a map element, graphic handles will appear around the perimeter. These can be used to move and resize the element. The upper portion of the Composer Items toolbar contains tools for panning the map data, moving other graphic content, and zooming and panning on the map composition.
The majority of the map customization options can be found in the composer tabs. To specify the sheet size and orientation, use the Composition tab. Once map elements have been added to the map, they can be customized with the Item properties tab. The options available on the Item properties tab change according to the type of map element that is selected. The Atlas generation tab allows you to generate a map book. For example, a municipality could generate an atlas by using a map sheet GIS layer and specifying which attribute column contains the map sheet number for each polygon. The Items tab allows you to toggle individual map elements on and off.
The toolbars across the top contain tools for aligning graphics (the Composer Item Actions toolbar), navigating around the map composition (the Paper Navigation toolbar), and tools for managing, saving, and exporting compositions (the Composer toolbar). Maps can be exported as images, PDFs, and SVG graphic files. To export the map, click on the Composer menu and select one from among Export as image..., Export as SVG..., or Export as PDF... depending on your needs. The following is a screenshot showing parts of the composer window.

There are so many potential workflows, analysis settings, and datasets within the broad field of GIS that no out-of-the-box software could contain the tools for every scenario. Fortunately, QGIS has been developed with a plugin architecture. Plugins are add-ons to QGIS that provide additional functionality. Some are written by the core QGIS development team and others are written by QGIS users.
You can explore the QGIS plugin ecosystem by navigating to Plugins | Manage and Install Plugins. This opens the Plugins Manager window (shown in figure below) that will allow you to browse all plugins, those that are installed, and those that are not installed, and adjust the settings. If there are installed plugins with available upgrades, there will also be an Upgradable option. The search bar can be used to enter search terms and find available plugins related to the topic. This is the first place to look if there's a tool or extra type of functionality that you need! To install a plugin, simply select it and click on the Install Plugin button. Installed plugins can be toggled on and off by checking the box next to each.
You will be notified by a link at the bottom of the QGIS Desktop application if there are updates available for your installed plugins. Clicking on the link will open the Plugins Manager window, where the Upgrades tab will allow you to install all or some of the available updates. Plugins themselves may show up as individual buttons, toolbars, or as items under the appropriate menu, such as Plugins, Vector, Raster, Database, Web, or Processing.
Note
To add a base map to QGIS, enable the OpenLayer plugin. It appears under the Web menu and allows you to add base maps from OpenStreetMap, Google Maps, Bing Maps, Map Quest, OSM/Stamen, and Apple Maps. This plugin requires an Internet connection.

Tip
You can also browse the QGIS Python Plugins Repository at https://plugins.qgis.org/plugins/.
This chapter provided a refresher in the basics of Desktop and QGIS Browser. We covered how to install the software on several platforms and described the layout of both QGIS Desktop and QGIS Browser. We then covered how to load vector, raster, and database data layers. Next, you were shown how to work with coordinate reference systems and style data. We covered the basics of working with tables, including how to perform a table join. The chapter concluded with a refresher on composing maps and how to find, install, and manage plugins.
The next chapter will cover creating spatial databases. Data is the foundation of any GIS. Now that you have had a refresher on the basics of QGIS, it is time to learn how to expand your work to include spatial databases. In Chapter 2, Creating Spatial Databases, you will learn how to create and manage spatial databases within QGIS.