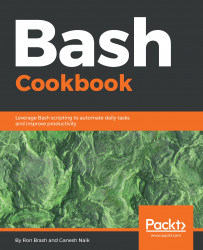The primary purpose of this chapter is to give you enough knowledge about the Linux shell/Bash to get you up and running, as that the remainder of the book will just fall into place.
In this chapter, we will cover the following topics:
- Getting started with Bash and CLI fundamentals
- Creating and using basic variables
- Hidden Bash variables and reserved words
- Conditional logic using if, else, and elseif
- Case/switch statements and loop constructs
- Using functions and parameters
- Including source files
- Parsing program input parameters
- Standard in, standard out, and standard error
- Linking commands using pipes
- Finding more information about the commands used within Bash
First, we need to open a Linux terminal or shell. Depending on your flavor (distribution) of Linux, this will be done in one of several ways, but in Ubuntu, the easiest way is to navigate to the Applications menu and find one labeled terminal. The terminal or shell is the place where commands are entered by a user and executed in the same shell. Simply put, results (if any) are displayed, and the terminal will remain open, waiting for new commands to be entered. Once a shell has been opened, a prompt will appear, looking similar to the following:
rbrash@moon:~$The prompt will be in the format of your username@YourComputersHostName followed by a delimiter. Throughout this cookbook, you will see commands with the user rbrash; this is short for the author's name (Ron Brash) and in you case, it will match your username.
It may also look similar to:
root@hostname #The $ refers to a regular user and the # refers to root. In the Linux and Unix worlds, root refers to the root user, which is similar to the Windows Administrator user. It can be used to perform any manner of tasks, so caution should be used when using a user with root privileges. For example, the root user can access all files on the OS, and can also be used to delete any or all critical files used by the OS, which could render the system unusable or broken.
When a terminal or shell is run, the Bash shell is executed with a set of parameters and commands specific to the user's bash profile. This profile is often called the .bashrc and can be used to contain command aliases, shortcuts, environment variables, and other user enhancements, such as prompt colors. It is located at ~/.bashrc or ~/.bash_profile.
Note
~ or ~/ is a shortcut for your user’s home directory. It is synonymous with /home/yourUserName/ , and for root, it is /root.
Your user's Bash shell also contains a history of all of the commands run by the user (located in ~/.bash_history), which can be accessed using the history command, shown as follows:
rbrash@moon:~$ history
1002 ls
1003 cd ../
1004 pwd
1005 whoami
1006 historyFor example, your first command might be to use ls to determine the contents of the directory. The command cd is used to change the directory, to one directory in above the parent directory. The pwd command is used to return the complete path to the working directory (for example, where the terminal is currently navigated to).
Another command you may execute on the shell might be the whoami command, which will return the user currently logged in to the shell:
rbrash@moon:/$ whoami
rbrash
rbrash@moon:/$Using the concept of entering commands, we can put those (or any) commands into a shell script. In its most simplistic representation, a shell script looks like the following:
#!/bin/bash
# Pound or hash sign signifies a comment (a line that is not executed)
whoami #Command returning the current username
pwd #Command returning the current working directory on the filesystem
ls # Command returning the results (file listing) of the current working directory
echo “Echo one 1”; echo “Echo two 2” # Notice the semicolon used to delimit multiple commands in the same execution.The first line contains the path to the interpreter and tells the shell which interpreter to use when interpreting this script. The first line will always contain the shebang (#!) and the prefix to the path appended without a space:
#!/bin/bashA script cannot execute by itself; it needs to be executed by a user or to be called by another program, the system, or another script. The execution of a script also requires it to have executable permissions, which can be granted by a user so that it can become executable; this can be done with the chmod command.
To add or grant basic executable permissions, use the following command:
$ chmod a+x script.shTo execute the script, one of the following methods can be used:
$ bash script.sh # if the user is currently in the same directory as the script
$ bash /path/to/script.sh # Full pathIf the correct permissions are applied, and the shebang and Bash interpreter path is correct, you may alternatively use the following two commands to execute script.sh:
$ ./script.sh # if the user is currently in the same directory as the script $ /path/to/script.sh # Full path
From the preceding command snippets, you might notice a few things regarding paths. The path to a script, file, or executable can be referred to using a relative address and a full path. Relative addressing effectively tells the interpreter to execute whatever may exist in the current directory or using the user's global shell $PATH variables. For example, the system knows that binaries or executable binaries are stored in /usr/bin, /bin/ and /sbin and will look there first. The full path is more concrete and hardcoded; the interpreter will try to use the complete path. For example, /bin/ls or /usr/local/bin/myBinary.
When you are looking to run a binary in the directory you are currently working in, you can use either ./script.sh, bash script.sh, or even the full path. Obviously, there are advantages and disadvantages to each approach.
Note
Hardcoded or full paths can be useful when you know exactly where a binary may reside on a specific system and you cannot rely on $PATH variables for potential security or system configuration reasons.
Relative paths are useful when flexibility is required. For example, program ABC could be in location /usr/bin or in /bin, but it could be called simply with ABC instead of /pathTo/ABC.
So far, we have covered what a basic Bash script looks like, and briefly introduced a few very basic, but essential commands and paths. However, to create a script—you need an editor! In Ubuntu, usually by default, you have a few editors available to you for the creation of a Bash script: vi/vim, nano, and gedit. There are a number of other text editors or integrated development editors (IDEs) available, but this is a personal choice and up to the reader to find one they like. All of the examples and recipes in this book can be followed regardless of the text editor chosen.
Note
Without using a full-blown editor such as the popular Eclipse, Emacs or Geany may also be useful as flexible IDEs within resource-constrained environments, for example, a Raspberry Pi.Knowledge of vi/vim and nano is very handy when you want to create or modify a script remotely over SSH and on the console. Vi/vim may seem a bit archaic, but it saves the day when your favorite editor is not installed or cannot be accessed.
Let's start by creating a script using improved version of vi (called vim). If Vim (VI-enhanced) is not installed, it can be installed with sudo or root using the following command (-y is short for yes):
For Ubuntu or Debian based distributions $ sudo apt-get -y install vim For CentOS or RHEL $ sudo yum install -y vim For Fedora $ sudo dnf install -y vim
Open a terminal and enter the following commands to first see where your terminal is currently navigated to, and to create the script using vim:
$ pwd /home/yourUserName $ vim my_first_script.sh
The terminal window will transform into the Vim application (similar to the following screenshot) and you will be just about ready to program your first script. Simultaneously press the Esc+ I keys to enter Insert mode; there will be an indicator in the bottom left and the cursor block will begin to flash:

To navigate Vim, you may use any number of keyboard shortcuts, but the arrow keys are the simplest to move the cursor up, down, left, and right. Move the cursor to the beginning of the first line and type the following:
#!/bin/bash # Echo this is my first comment echo "Hello world! This is my first Bash script!" echo -n "I am executing the script with user: " whoami echo -n "I am currently running in the directory: " pwd exit 0
We have already introduced the concept of a comment and a few basic commands, but we have yet to introduce the flexible echo command. The echo command can be used to print text to the console or into files, and the -n flag prints text without the end line character (end line has the same effect as pressing Enter on the keyboard)—this allows the output from the whoami and pwd commands to appear on the same line.
The program also exits with a status of 0, which means that it exited with a normal status. This will be covered later as we move toward searching or checking command exit statuses for errors and other conditions.
When you've finished, press Esc to exit insert mode; going back to command mode and typing : will allow you to write the vim command w + q. In summary, type the following key sequence: Esc and then :wq. This will exit Vim by writing to disk (w) and quitting (q), and will return you to the console.
Note
More information about Vim can be obtained by reviewing its documentation using the Linux manual pages or by referring to a sibling book available from Packt (https://www.packtpub.com/application-development/hacking-vim-72).
To execute your first script, enter the bash my_first_script.sh command and the console will return a similar output:
$ bash my_first_script.sh Hello world! This is my first Bash script! I am executing the script with user: rbrash I am currently running in the directory: /home/rbrash $
Congratulations—you have created and executed your first Bash script. With these skills, you can begin creating more complex scripts to automate and simplify just about any daily CLI routines.
The best way to think of variables is as placeholders for values. They can be permanent (static) or transient (dynamic), and they will have a concept called scope (more on this later). To get ready to use variables, we need to think about the script you just wrote: my_first_script.sh. In the script, we could have easily used variables to contain values that are static (there every time) or dynamic ones created by running commands every time the script is run. For example, if we would like to use a value such as the value of PI (3.14), then we could use a variable like this short script snippet:
PI=3.14 echo "The value of PI is $PI"
If included in a full script, the script snippet would output:
The value of Pi is 3.14
Notice that the idea of setting a value (3.14) to a variable is called assignment. We assigned the value of 3.14 to a variable with the name PI. We also referred to the PI variable using $PI. This can be achieved in a number of ways:
echo "1. The value of PI is $PI"
echo "2. The value of PI is ${PI}"
echo "3. The value of PI is" $PIThis will output the following:
1. The value of PI is 3.14 2. The value of PI is 3.14 3. The value of PI is 3.14
While the output is identical, the mechanisms are slightly different. In version 1, we refer to the PIvariable within double quotes, which indicates a string (an array of characters). We could also use single quotes, but this would make this a literal string. In version 2, we refer to the variable inside of { } or squiggly brackets; this is useful for protecting the variable in cases where this would break the script. The following is an example:
echo "1. The value of PI is $PIabc" # Since PIabc is not declared, it will be empty string
echo "2. The value of PI is ${PI}" # Still works because we correctly referred to PIIf any variable is not declared and then we try to use it, that variable will be initialized to an empty string.
The following command will convert a numeric value to a string representation. In our example, $PI is still a variable containing a number, but we could have created the PI variable like this as well:
PI="3.14" # Notice the double quotes ""
This would contain within the variable a string and not a numeric value such as an integer or float.
Note
The concept of data types is not explored to its fullest in this cookbook. It is best left as a topic for the reader to explore, as it is a fundamental concept of programming and computer usage.
Wait! You say there is a difference between a number and a string? Absolutely, because without conversion (or being set correctly in the first place), this may limit the things you can do with it. For example, 3.14 is not the same as 3.14 (the number). 3.14 is made up of four characters: 3 + . + 1 +4. If we wanted to perform multiplication on our PI value in string form, either the calculation/script would break or we would get a nonsensical answer.
Note
We will talk more about conversion later, in Chapter 2, Acting like a Typewriter and File Explorer.
Let's say we want to assign one variable to another. We would do this like so:
VAR_A=10
VAR_B=$VAR_A
VAR_C=${VAR_B}If the preceding snippet were within a functioning Bash script, we would get the value 10 for each variable.
Open a new blank file and add the following to it:
#!/bin/bash
PI=3.14
VAR_A=10
VAR_B=$VAR_A
VAR_C=${VAR_B}
echo "Let's print 3 variables:"
echo $VAR_A
echo $VAR_B
echo $VAR_C
echo "We know this will break:"
echo "0. The value of PI is $PIabc" # since PIabc is not declared, it will be empty string
echo "And these will work:"
echo "1. The value of PI is $PI"
echo "2. The value of PI is ${PI}"
echo "3. The value of PI is" $PI
echo "And we can make a new string"
STR_A="Bob"
STR_B="Jane"
echo "${STR_A} + ${STR_B} equals Bob + Jane"
STR_C=${STR_A}" + "${STR_B}
echo "${STR_C} is the same as Bob + Jane too!"
echo "${STR_C} + ${PI}"
exit 0Note
Notice the nomenclature. It is great to use a standardized mechanism to name variables, but to use STR_A and VAR_B is clearly not descriptive enough if used multiple times. In the future, we will use more descriptive names, such as VAL_PI to mean the value of PI or STR_BOBNAME to mean the string representing Bob's name. In Bash, capitalization is often used to describe variables, as it adds clarity.
Press Save and exit to a terminal (open one if one isn't already open). Execute your script after applying the appropriate permissions, and you should see the following output:
Lets print 3 variables: 10 10 10 We know this will break: 0. The value of PI is And these will work: 1. The value of PI is 3.14 2. The value of PI is 3.14 3. The value of PI is 3.14 And we can make a new string Bob + Jane equals Bob + Jane Bob + Jane is the same as Bob + Jane too! Bob + Jane + 3.14
First, we saw how we can use three variables, assign values to each of then, and print them. Secondly, we saw through a demonstration that the interpreter can break when concatenating strings (let's keep this in mind). Thirdly, we printed out our PI variable and concatenated it to a string using echo. Finally, we performed a few more types of concatenation, including a final version, which converts a numeric value and appends it to a string.
Wait—there are hidden variables and reserved words? Yes! There are words you can't use in your script unless properly contained in a construct such as a string. Global variables are available in a global context, which means that they are visible to all scripts in the current shell or open shell consoles. In a later chapter, we will explore global shell variables more, but just so you're aware, know that there are useful variables available for you to reuse, such as $USER, $PWD, $OLDPWD, and $PATH.
To see a list of all shell environment variables, you can use the env command (the output has been cut short):
$ env XDG_VTNR=7 XDG_SESSION_ID=c2 CLUTTER_IM_MODULE=xim XDG_GREETER_DATA_DIR=/var/lib/lightdm-data/rbrash SESSION=ubuntu SHELL=/bin/bash TERM=xterm-256color XDG_MENU_PREFIX=gnome- VTE_VERSION=4205 QT_LINUX_ACCESSIBILITY_ALWAYS_ON=1 WINDOWID=81788934 UPSTART_SESSION=unix:abstract=/com/ubuntu/upstart-session/1000/1598 GNOME_KEYRING_CONTROL= GTK_MODULES=gail:atk-bridge:unity-gtk-module USER=rbrash ....
Note
Modifying the PATH environment variable can be very useful. It can also be frustrating, because it contains the filesystem path to binaries. For example, you have binaries in /bin or /sbin or /usr/bin, but when you run a single command, the command is run without you specifying the path.
Alright, so we have acknowledged the existence of pre-existing variables and that there could be new global variables created by the user or other programs. When using variables that have a high probability of being similarly named, be careful to make them specific to your application.
In addition to hidden variables, there are also words that are reserved for use within a script or shell. For example, if and else are words that are used to provide conditional logic to scripts. Imagine if you created a command, variable, or function (more later on this) with the same name as one that already exists? The script would likely break or run an erroneous operation.
Note
When trying to avoid any naming collisions (or namespace collisions), try to make your variables more likely to be used by your application by appending or prefixing an identifier that is likely to be unique.
The following list contains some of the more common reserved words that you will encounter. Some of which are likely to look very familiar because they tell the Bash interpreter to interpret any text in a specific way, redirect output, run an application in the background, or are even used in other programming/scripting languages.
if,elif,else,fiwhile,do,for,done,continue,breakcase,select,timefunction&,|,>,<,!,=#,$,(, ),;,{, },[, ],\
Note
For the full reference, go to: https://www.gnu.org/software/bash/manual/html_node/Reserved-Word-Index.html.
The last element in the list contains an array of specific characters that tell Bash to perform specific functionalities. The pound sign signifies a comment for example. However, the backslash \ is very special because it is an escape character. Escape characters are used to escape or stop the interpreter from executing specific functionality when it sees those particular characters. For example:
$ echo # Comment $ echo \# Comment # Comment
Escaping characters will become very useful in Chapter 2, Acting like a Typewriter and File Explorer, when working with strings and single/double quotes.
The previous section introduced the concept that there are several reserved words and a number of characters that have an effect on the operation of Bash. The most basic, and probably most widely used conditional logic is with if and else statements. Let's use an example code snippet:
#!/bin/bash
AGE=17
if [ ${AGE} -lt 18 ]; then
echo "You must be 18 or older to see this movie"
fiNote
Notice the space after or before the square brackets in the if statement. Bash is particularly picky about the syntax of bracketing.
If we are evaluating the variableage using less than (<) or -lt (Bash offers a number of syntactical constructs for evaluating variables), we need to use an if statement. In our if statement, if $AGE is less than 18, we echo the message You must be 18 or older to see this movie. Otherwise, the script will not execute the echo statement and will continue execution. Notice that the if statement ends with the reserved word fi. This is not a mistake and is required by Bash syntax.
Let's say we want to add a catchall using else. If the then command block of the if statement is not satisfied, then the else will be executed:
#!/bin/bash
AGE=40
if [ ${AGE} -lt 18 ]
then
echo "You must be 18 or older to see this movie"
else
echo "You may see the movie!"
exit 1
fiWith AGE set to the integer value 40, the then command block inside the if statement will not be satisfied and the else command block will be executed.
Let's say we want to introduce another if condition and use elif (short for else if):
#!/bin/bash
AGE=21
if [ ${AGE} -lt 18 ]; then
echo "You must be 18 or older to see this movie"
elif [ ${AGE} -eq 21 ]; then
echo "You may see the movie and get popcorn"
else
echo "You may see the movie!"
exit 1
fi
echo "This line might not get executed"If AGE is set and equals 21, then the snippet will echo:
You may see the movie and get popcorn This line might not get executed
Using if, elif, and else, combined with other evaluations, we can execute specific branches of logic and functions or even exit our script. To evaluate raw binary variables, use the following operators:
-gt(greater than >)-ge(greater or equal to >=)-lt(less than <)-le(less than or equal to <=)-eq(equal to)-nq(not equal to)
As mentioned in the variables subsection, numeric values are different from strings. Strings are typically evaluated like this:
#!/bin/bash
MY_NAME="John"
NAME_1="Bob"
NAME_2="Jane"
NAME_3="Sue"
Name_4="Kate"
if [ "${MY_NAME}" == "Ron" ]; then
echo "Ron is home from vacation"
elif [ "${MY_NAME}" != ${NAME_1}" && "${MY_NAME}" != ${NAME_2}" && "${MY_NAME}" == "John" ]; then
echo "John is home after some unnecessary AND logic"
elif [ "${MY_NAME}" == ${NAME_3}" || "${MY_NAME}" == ${NAME_4}" ]; then
echo "Looks like one of the ladies are home"
else
echo "Who is this stranger?"
fiIn the preceding snippet, you might notice that the MY_NAME variable will be executed and the string John is home after some unnecessary AND logic will be echoed to the console. In the snippet, the logic flows like this:
- If
MY_NAMEis equal toRon, thenecho "Ron is home from vacation" - Else if
MY_NAMEis not equal toNAME_1ANDMY_NAMEis not equal toNAME_2ANDMY_NAMEis equal toJohn, thenecho "John is home after some unnecessary AND logic" - Else if
MY_NAMEis equal toNAME_3ORMY_NAMEis equal toNAME_4, thenecho "Looks like one of the ladies" - Else
echo "Who is this stranger?"
Notice the operators: &&, ||, ==, and !=
&&(means and)||(means or)==(is equal to)!=(not equal to)-n(is not null or is not set)-z(is null and zero length)
Note
Null means not set or empty in the world of computing. There are many different types of operators or tests that can be used in your scripts. For more information, check out: http://tldp.org/LDP/abs/html/comparison-ops.html and https://www.gnu.org/software/bash/manual/html_node/Shell-Arithmetic.html#Shell-Arithmetic
If a single level of if statements is not enough and you would like to have additional logic within an if statement, you can create nested conditional statements. This can be done in the following way:
#!/bin/bash
USER_AGE=18
AGE_LIMIT=18
NAME="Bob" # Change to your username if you want to execute the nested logic
HAS_NIGHTMARES="true"
if [ "${USER}" == "${NAME}" ]; then
if [ ${USER_AGE} -ge ${AGE_LIMIT} ]; then
if [ "${HAS_NIGHTMARES}" == "true" ]; then
echo "${USER} gets nightmares, and should not see the movie"
fi
fi
else
echo "Who is this?"
fiBesides if and else statements, Bash offers case or switch statements and loop constructs that can be used to simplify logic so that it is more readable and sustainable. Imagine creating an if statement with many elif evaluations. It would become cumbersome!
#!/bin/bash
VAR=10
# Multiple IF statements
if [ $VAR -eq 1 ]; then
echo "$VAR"
elif [ $VAR -eq 2]; then
echo "$VAR"
elif [ $VAR -eq 3]; then
echo "$VAR"
# .... to 10
else
echo "I am not looking to match this value"
fiNote
In a large number of blocks of conditional logic of if and elifs, each if and elif needs to be evaluated before executing a specific branch of code. It can be faster to use a case/switch statement, because the first match will be executed (and it looks prettier).
Instead of if/else statements, you can use case statements to evaluate a variable. Notice that esac is case backwards and is used to exit the case statement similar to fi for if statements.
Case statements follow this flow:
case $THING_I_AM_TO_EVALUATE in
1) # Condition to evaluate is number 1 (could be "a" for a string too!)
echo "THING_I_AM_TO_EVALUATE equals 1"
;; # Notice that this is used to close this evaluation
*) # * Signified the catchall (when THING_I_AM_TO_EVALUATE does not equal values in the switch)
echo "FALLTHOUGH or default condition"
esac # Close case statementThe following is a working example:
#!/bin/bash
VAR=10 # Edit to 1 or 2 and re-run, after running the script as is.
case $VAR in
1)
echo "1"
;;
2)
echo "2"
;;
*)
echo "What is this var?"
exit 1
esacCan you imagine iterating through a list of files or a dynamic array and monotonously evaluating each and every one? Or waiting until a condition was true? For these types of scenarios, you may want to use a for loop, a do while loop, or an until loop to improve your script and make things easy. For loops, do while loops, and until loops may seem similar, but there are subtle differences between them.
The for loop is usually used when you have multiple tasks or commands to execute for each of the entries in an array or want to execute a given command on a finite number of items. In this example, we have an array (or list) containing three elements: file1, file2, and file3. The for loop will echo each element within FILES and exit the script:
#!/bin/bash
FILES=( "file1" "file2" "file3" )
for ELEMENT in ${FILES[@]}
do
echo "${ELEMENT}"
done
echo "Echo\'d all the files" As an alternative, we have included the do while loop. It is similar to a for loop, but better suited to dynamic conditions, such as when you do not know when a value will be returned or performing a task until a condition is met. The condition within the square brackets is the same as an if statement:
#!/bin/bash
CTR=1
while [ ${CTR} -lt 9 ]
do
echo "CTR var: ${CTR}"
((CTR++)) # Increment the CTR variable by 1
done
echo "Finished"For completeness, we have included the until loop. It is not used very often and is almost the same as a do while loop. Notice that its condition and operation is consistent with incrementing a counter until a value is reached:
#!/bin/bash
CTR=1
until [ ${CTR} -gt 9 ]
do
echo "CTR var: ${CTR}"
((CTR++)) # Increment the CTR variable by 1
done
echo "Finished"So far in the book, we have mentioned that function is a reserved word and only used in Bash scripts that are in a single procedure, but what is a function?
To illustrate what a function is, first we need to define what a function is—a function is a self-contained section of code that performs a single task. However, a function performing a task may also execute many subtasks in order to complete its main task.
For example, you could have a function called file_creator that performs the following tasks:
- Check to see whether a file exists.
- If the file exists, truncate it. Otherwise, create a new one.
- Apply the correct permissions.
A function can also be passed parameters. Parameters are like variables that can be set outside of a function and then used within the function itself. This is really useful because we can create segments of code that perform generic tasks that are reusable by other scripts or even within loops themselves. You may also have local variables that are not accessible outside of a function and for usage only within the function itself. So what does a function look like?
#!/bin/bash
function my_function() {
local PARAM_1="$1"
local PARAM_2="$2"
local PARAM_3="$3"
echo "${PARAM_1} ${PARAM_2} ${PARAM_3}"
}
my_function "a" "b" "c"As we can see in the simple script, there is a function declared as my_function using the function reserved word. The content of the function is contained within the squiggly brackets {} and introduces three new concepts:
- Parameters are referred to systematically like this:
$1for parameter 1,$2for parameter 2,$3for parameter 3, and so on - The
localkeyword refers to the fact that variables declared with this keyword remain accessible only within this function - We can call functions merely by name and use parameters simply by adding them, as in the preceding example
In the next section, we'll dive into a more realistic example that should drive the point home a bit more: functions are helpful everyday and make functionality from any section easily reusable where appropriate.
In this short example, we have a function called create_file, which is called within a loop for each file in the FILES array. The function creates a file, modifies its permissions, and then passively checks for its existence using the ls command:
#!/bin/bash
FILES=( "file1" "file2" "file3" ) # This is a global variable
function create_file() {
local FNAME="${1}" # First parameter
local PERMISSIONS="${2}" # Second parameter
touch "${FNAME}"
chmod "${PERMISSIONS}" "${FNAME}"
ls -l "${FNAME}"
}
for ELEMENT in ${FILES[@]}
do
create_file "${ELEMENT}" "a+x"
done
echo "Created all the files with a function!"
exit 0In addition to functions, we can also create multiple scripts and include them such that we can utilize any shared variables of functions.
Let's say we have a library or utility script that contains a number of functions useful for creating files. This script by itself could be useful or reusable for a number of scripting tasks, so we make it program neutral. Then, we have another script, but this one is dedicated to a single task: performing useless file system operations (IO). In this case, we would have two files:
The io_maker.sh script simply imports or includes the library.sh script and inherits knowledge of any global variables, functions, and other inclusions. In this manner, io_maker.sh effectively thinks that these other available functions are its own and can execute them as if they were contained within it.
To prepare for this example, create the following two files and open both:
io_maker.shlibrary.sh
Inside library.sh, add the following:
#!/bin/bash
function create_file() {
local FNAME=$1
touch "${FNAME}"
ls "${FNAME}" # If output doesn't return a value - file is missing
}
function delete_file() {
local FNAME=$1
rm "${FNAME}"
ls "${FNAME}" # If output doesn't return a value - file is missing
}Inside io_maker.sh, add the following:
#!/bin/bash
source library.sh # You may need to include the path as it is relative
FNAME="my_test_file.txt"
create_file "${FNAME}"
delete_file "${FNAME}"
exit 0When you run the script, you should get the same output:
$ bash io_maker.sh my_test_file.txt ls: cannot access 'my_test_file.txt': No such file or directory
Although not obvious, we can see that both functions are executed. The first line of output is the ls command, successfully finding my_test_file.txt after creating the file in create_file(). In the second line, we can see that ls returns an error when we delete the file passed in as a parameter.
Unfortunately, up until now, we have only been able to create and call functions, and execute commands. The next step, discussed in the next section, is to retrieve commands and function return codes or strings.
Up until now, we have been using a command called exit intermittently to exit scripts. For those of you who are curious, you may have already scoured the web to find out what this command does, but the key concept to remember is that every script, command, or binary exits with a return code. Return codes are numeric and are limited to being between 0-255 because an unsigned 8-bit integer is used. If you use a value of -1, it will return 255.
Okay, so return codes are useful in which ways? Return codes are useful when you want to know whether you found a match when performing a match (for example), and whether the command was completely successfully or there was an error. Let's dig into a real example using the ls command on the console:
$ ls ~/this.file.no.exist ls: cannot access '/home/rbrash/this.file.no.exist': No such file or directory $ echo $? 2 $ ls ~/.bashrc /home/rbrash/.bashrc $ echo $? 0
Notice the return values? 0 or 2 in this example mean either success (0) or that there are errors (1 and 2). These are obtained by retrieving the $? variable and we could even set it to a variable like this:
$ ls ~/this.file.no.exist ls: cannot access '/home/rbrash/this.file.no.exist': No such file or directory $ TEST=$? $ echo $TEST 2
From this example, we now know what return codes are, and how we can use them to utilize results returned from functions, scripts, and commands.
Dig into your terminal and create the following Bash script:
#!/bin/bash
GLOBAL_RET=255
function my_function_global() {
ls /home/${USER}/.bashrc
GLOBAL_RET=$?
}
function my_function_return() {
ls /home/${USER}/.bashrc
return $?
}
function my_function_str() {
local UNAME=$1
local OUTPUT=""
if [ -e /home/${UNAME}/.bashrc ]; then
OUTPUT='FOUND IT'
else
OUTPUT='NOT FOUND'
fi
echo ${OUTPUT}
}
echo "Current ret: ${GLOBAL_RET}"
my_function_global "${USER}"
echo "Current ret after: ${GLOBAL_RET}"
GLOBAL_RET=255
echo "Current ret: ${GLOBAL_RET}"
my_function_return "${USER}"
GLOBAL_RET=$?
echo "Current ret after: ${GLOBAL_RET}"
# And for giggles, we can pass back output too!
GLOBAL_RET=""
echo "Current ret: ${GLOBAL_RET}"
GLOBAL_RET=$(my_function_str ${USER})
# You could also use GLOBAL_RET=`my_function_str ${USER}`
# Notice the back ticks "`"
echo "Current ret after: $GLOBAL_RET"
exit 0The script will output the following before exiting with a return code of 0 (remember that ls returns 0 if run successfully):
rbrash@moon:~$ bash test.sh Current ret: 255 /home/rbrash/.bashrc Current ret after: 0 Current ret: 255 /home/rbrash/.bashrc Current ret after: 0 Current ret: Current ret after: FOUND IT $
In this section, there are three functions that leverage three concepts:
my_function_globaluses aglobalvariable to return the command's return codemy_function_returnuses the reserved word,return, and a value (the command's return code)my_function_struses afork(a special operation) to execute a command and get the output (our string, which is echoed)
This section is probably one of the most important in the book because it describes a fundamental and powerful feature on Linux and Unix: the ability to use pipes and redirect input or output. By themselves, pipes are a fairly trivial feature - commands and scripts can redirect their output to files or commands. So what? This could be considered a massive understatement in the Bash scripting world, because pipes and redirection allow you to enhance commands with the functionality of other commands or features.
Let's look into this with an example using commands called tail and grep. In this example, the user, Bob, wants to look at his logs in real time (live), but he only wants to find the entries related to the wireless interface. The name of Bob's wireless device can be found using the iwconfig command:
$ iwconfig
wlp3s0 IEEE 802.11abgn ESSID:"127.0.0.1-2.4ghz"
Mode:Managed Frequency:2.412 GHz Access Point: 18:D6:C7:FA:26:B1
Bit Rate=144.4 Mb/s Tx-Power=22 dBm
Retry short limit:7 RTS thr:off Fragment thr:off
Power Management:on
Link Quality=58/70 Signal level=-52 dBm
Rx invalid nwid:0 Rx invalid crypt:0 Rx invalid frag:0
Tx excessive retries:0 Invalid misc:90 Missed beacon:0
The iwconfig command is deprecated now. The following commands also will give you wireless interface information:
$ iw dev # This will give list of wireless interfaces $ iw dev wlp3s0 link # This will give detailed information about particular wireless interface
Now that Bob knows his wireless card's identifying name (wlp3s0), Bob can search his system's logs. It is usually found within /var/log/messages. Using the tail command and the -F flag, which allows continuously outputting the logs to the console, Bob can now see all the logs for his system. Unfortunately, he would like to filter the logs using grep, such that only logs with the keyword wlp3s0 are visible.
Bob is faced with a choice: does he search the file continuously, or can he combine tail and grep together to get the results he desires? The answer is yes—using pipes!
$ tail -F /var/log/messages | grep wlp3s0 Nov 10 11:57:13 moon kernel: wlp3s0: authenticate with 18:d6:c7:fa:26:b1 Nov 10 11:57:13 moon kernel: wlp3s0: send auth to 18:d6:c7:fa:26:b1 (try 1/3) Nov 10 11:57:13 moon kernel: wlp3s0: send auth to 18:d6:c7:fa:26:b1 (try 2/3) ...
As new logs come in, Bob can now monitor them in real time and can stop the console output using Ctrl+C.
Note
Using pipes, we can combine commands into powerful hybrid commands, extending the best features of each command into one single line. Remember pipes!
The usage and flexibility of pipes should be relatively straightforward, but what about directing the input and output of commands? This requires the introduction of three commands to get information from one place to another:
stdin(standard in)stdout(standard out)stderr(standard error)
If we are thinking about a single program, stdin is anything that can be provided to it, usually either as a parameter or a user input, using read for example. Stdout and stderr are two streams where output can be sent. Usually, output for both is sent to the console for display, but what if you only want the errors within the stderr stream to go to a file?
$ ls /filethatdoesntexist.txt 2> err.txt $ ls ~/ > stdout.txt $ ls ~/> everything.txt 2>&1 # Gets stderr and stdout $ ls ~/>> everything.txt 2>&1 # Gets stderr and stdout $ cat err.txt ls: cannot access '/filethatdoesntexist.txt': No such file or directory $ cat stdout.txt .... # A whole bunch of files in your home directory
When we cat err.txt, we can see the error output from the stderr stream. This is useful when you only want to record errors and not everything being output to the console. The key feature to observe from the snippet is the usage of >, 2>, and 2>&1. With the arrows we can redirect the output to any file or even to other programs!
Note
Take note of the difference between a single > and double >>. A single >will truncate any file that will have output directed to it, while >>will append any file.
Note
There is a common error when redirecting both stderr and stdout to the same file. Bash should pick up the output to a file first, and then the duplication of the output file descriptors. For more information on file descriptors, see: https://en.wikipedia.org/wiki/File_descriptor# This is correctls ~/ > everything.txt 2>&1# This is erronousls ~/ 2>&1> everything.txt
Now that we know the basics of one of the most powerful features available in Bash, let's try an example—redirection and pipes bonzanza.
Open a shell and create a new bash file in your favorite editor:
#!/bin/sh
# Let's run a command and send all of the output to /dev/null
echo "No output?"
ls ~/fakefile.txt > /dev/null 2>&1
# Retrieve output from a piped command
echo "part 1"
HISTORY_TEXT=`cat ~/.bashrc | grep HIST`
echo "${HISTORY_TEXT}"
# Output the results to history.config
echo "part 2"
echo "${HISTORY_TEXT}" > "history.config"
# Re-direct history.config as input to the cat command
cat < history.config
# Append a string to history.config
echo "MY_VAR=1" >> history.config
echo "part 3 - using Tee"
# Neato.txt will contain the same information as the console
ls -la ~/fakefile.txt ~/ 2>&1 | tee neato.txtFirst, ls is a way of producing an error and, instead of pushing erroneous output to the console, it is instead redirected to a special device in Linux called /dev/null. /dev/null is particularly useful as it is a dump for any input that will not be used again. Then, we combine the cat command with grep to find any lines of text with a pipe and use a fork to capture the output to a variable (HISTORY_TEXT).
Then, we echo the contents of HISTORY_TEXT to a file (history.config) using a stdout redirect. Using the history.configfile, we redirect cat to use the raw file—this will be displayed on the console.
Using a double >>, we append an arbitrary string to the history.config file.
Finally, we end the script with redirection for both stdout and stderr, a pipe,, and the tee command. The tee command is useful because it can be used to display content even if it has been redirected to a file (as we just demonstrated).
Retrieving program input parameters or arguments is very similar to function parameters at the most basic level. They can be accessed in the same fashion as $1 (arg1), $2 (arg2), $3 (arg3), and so on. However, so far, we have seen a concept called flags, which allows you to perform neat things such as-l, --long-version, -v 10, --verbosity=10. Flags are effectively a user-friendly way to pass parameters or arguments to a program at runtime. For example:
bash myProgram.sh -v 99 --name=Ron -l Brash
Now that you know what flags are and how they can be helpful to improve your script, use the following section as a template.
After going into your shell and opening a new file in your favorite editor, let's get started by creating a Bash script that does the following:
- When no flags or arguments are specified, prints out a help message
- When either the
-hor--helpflags are set, it prints out a help message - When the
-for--firstnameflags are set, it sets the the first name variable - When the
-lor--lastnameflags are set, it sets the the last name variable - When both the
firstnameandlastnameflags are set, it prints a welcome message and returns without error
In addition to the basic logic, we can see that the code leverages a piece of functionality called getopts. Getopts allows us to grab the program parameter flags for use within our program. There are also primitives, which we have learned as well—conditional logic, while loop, and case/switch statements. Once a script develops into more than a simple utility or provides more than a single function, the more basic Bash constructs will become commonplace.
#!/bin/bash
HELP_STR="usage: $0 [-h] [-f] [-l] [--firstname[=]<value>] [--lastname[=]<value] [--help]"
# Notice hidden variables and other built-in Bash functionality
optspec=":flh-:"
while getopts "$optspec" optchar; do
case "${optchar}" in
-)
case "${OPTARG}" in
firstname)
val="${!OPTIND}"; OPTIND=$(( $OPTIND + 1 ))
FIRSTNAME="${val}"
;;
lastname)
val="${!OPTIND}"; OPTIND=$(( $OPTIND + 1 ))
LASTNAME="${val}"
;;
help)
val="${!OPTIND}"; OPTIND=$(( $OPTIND + 1 ))
;;
*)
if [ "$OPTERR" = 1 ] && [ "${optspec:0:1}" != ":" ]; then
echo "Found an unknown option --${OPTARG}" >&2
fi
;;
esac;;
f)
val="${!OPTIND}"; OPTIND=$(( $OPTIND + 1 ))
FIRSTNAME="${val}"
;;
l)
val="${!OPTIND}"; OPTIND=$(( $OPTIND + 1 ))
LASTNAME="${val}"
;;
h)
echo "${HELP_STR}" >&2
exit 2
;;
*)
if [ "$OPTERR" != 1 ] || [ "${optspec:0:1}" = ":" ]; then
echo "Error parsing short flag: '-${OPTARG}'" >&2
exit 1
fi
;;
esac
done
# Do we have even one argument?
if [ -z "$1" ]; then
echo "${HELP_STR}" >&2
exit 2
fi
# Sanity check for both Firstname and Lastname
if [ -z "${FIRSTNAME}" ] || [ -z "${LASTNAME}" ]; then
echo "Both firstname and lastname are required!"
exit 3
fi
echo "Welcome ${FIRSTNAME} ${LASTNAME}!"
exit 0When we execute the preceding program, we should expect responses similar to the following:
$ bash flags.sh usage: flags.sh [-h] [-f] [-l] [--firstname[=]<value>] [--lastname[=]<value] [--help] $ bash flags.sh -h usage: flags.sh [-h] [-f] [-l] [--firstname[=]<value>] [--lastname[=]<value] [--help] $ bash flags.sh --fname Bob Both firstname and lastname are required! rbrash@moon:~$ bash flags.sh --firstname To -l Mater Welcome To Mater!
As we progress, you may see this book use many commands extensively and without exhaustive explanations. Without polluting this entire book with an introduction to Linux and useful commands, there are a couple of commands available that are really handy: man and info.
The man command, or manual command, is quite extensive and even has multiple sections when the same entry exists in different categories. For the purposes of investigating executable programs or shell commands, category 1 is sufficient. Let's look at the entry for the mount command:
$ man mount ... MOUNT(8) System Administration MOUNT(8) NAME mount - mount a filesystem SYNOPSIS mount [-l|-h|-V] mount -a [-fFnrsvw] [-t fstype] [-O optlist] mount [-fnrsvw] [-o options] device|dir mount [-fnrsvw] [-t fstype] [-o options] device dir DESCRIPTION All files accessible in a Unix system are arranged in one big tree, the file hierarchy, rooted at /. These files can be spread out over sev‐ eral devices. The mount command serves to attach the filesystem found on some device to the big file tree. Conversely, the umount(8) command will detach it again. ... (Press 'q' to Quit) $
Alternatively, there is the info command, which will give you information should info pages exist for the item you are looking for.
In this chapter, we introduced the concept of variables, types, and assignments. We also covered some basic Bash programming primitives for for loops, while, and switch statements. Later on, we learned what functions are, how they are used, and how to pass parameters.
In the next chapter, we will learn about several bolt-on technologies to make Bash even more extensive.

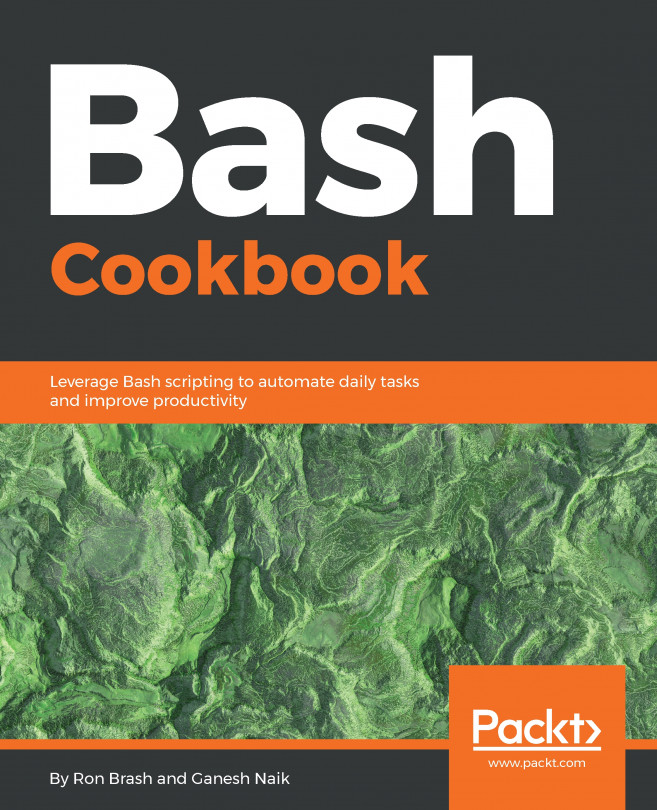


















 Download code from GitHub
Download code from GitHub